Solver
Przykład opisany w tej lekcji dostępny jest w arkuszu
Excela: Solver.xls, tylko jego
samodzielne przerobienie daje gwarancję zapamiętania tej lekcji.
Przykłady dla wszystkich lekcji szkolenia Excel 2003: ExcelSzkolenie.pl
Cwiczenia Excel 2003.zip
W mojej praktyce biznesowej nie
zdarzyło mi się używać Solvera ani poznać nikogo kto używałby go do
rozwiązywania realnych problemów korporacji.
Natomiast bardzo często jego
znajomość wymagana jest przez ambitnych nauczycieli akademickich i głównie do
studentów takich nauczycieli skierowana jest ta lekcja.
Przykład 1.
(Arkusz: ‘Solver’)
Aby mieć możliwość używania Solvera
należy wybrać z Menu Narzędzia polecenie ‘Dodatki…’.
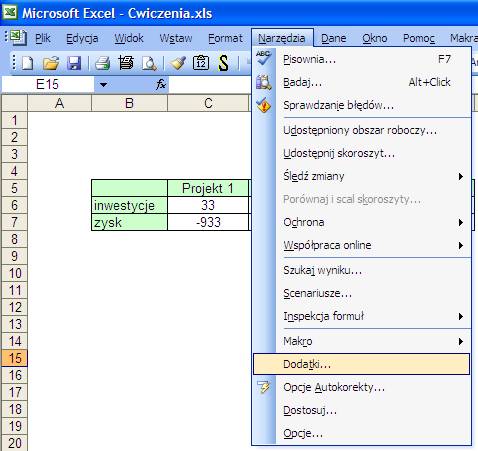
A następnie wybrać ‘Dodatek Solver’
i wcisnąć ‘OK’.
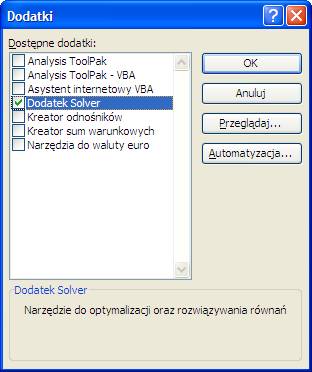
Od tego momentu dodatek ‘Solver’
powinien być dostępny w Menu Narzędzia.
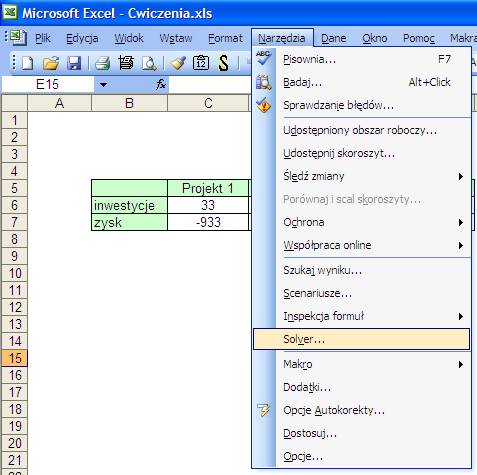
W poniższym przykładzie mamy do
dyspozycji budżet w wysokości 100mln USD i trzy projekty, które możemy
sfinansować.
Każdy projekt może zostać
sfinansowany w dowolnym zakresie, ale niewłaściwie dobrana wielkość inwestycji
może powodować straty firmy które mogą nawet znacznie przekroczyć samą
inwestycję.
Najbardziej prawdopodobny zysk lub strata
jaką każdy z tych projektów przyniesie znajduje się w linii 7.
Po uruchomieniu narzędzia Solver
wyświetlone zostanie okno ‘Solver Parametry’ pokazane na poniższym rysunku.
Komórka celu to suma zysku z
wszystkich projektów.
Komórki zmienne to wysokości
inwestycji jakie możemy ponieść.
Warunki ograniczające: żadna z
inwestycji nie może być ujemna i budżet jaki mamy do wydania (F6) jest mniejszy
bądź równy 100.
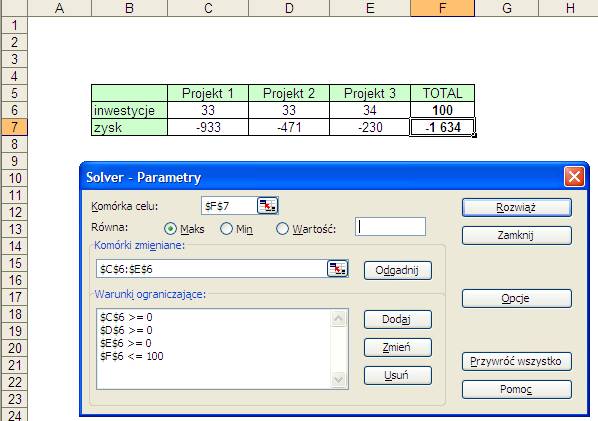
Warunki dodajemy poprzez kliknięcie
przycisku dodaj i wprowadzeniu każdego warunku osobno w oknie przedstawionym
poniżej.
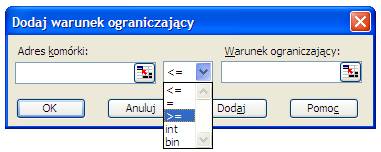
Po wprowadzeniu wszystkich danych
klikamy polecenie ‘Rozwiąż’.
Zostaje wyświetlone okno ‘Solver –
Wyniki’, które pozwala nam wybrać czy chcemy zachować rozwiązanie czy też
powrócić do oryginalnych cyfr.
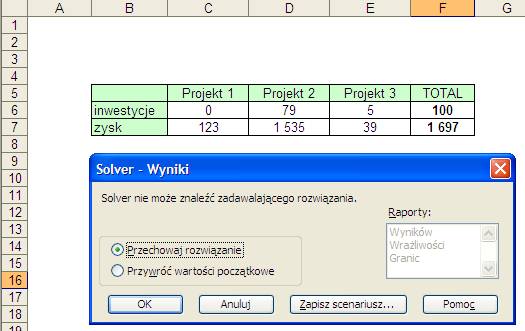
Jak widać ostateczne rozwiązanie nie
wykorzystuje całości dostępnego budżetu.
Dlatego też bardzo ważna jest
precyzja podczas dodawania warunków, gdybyśmy zamiast <=100 wybrali tylko
=100, wynik byłby niepoprawny.
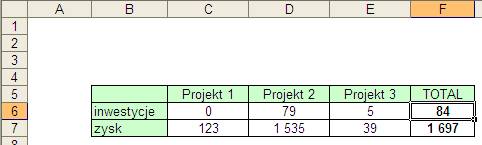
Możemy myśleć o narzędzie Solver
jako o bardziej rozbudowanej opcji polecenia ‘Szukaj Wyniku’ opisanej w
poprzedniej lekcji.
W przykładzie opisanym w poprzedniej
lekcji mogliśmy sami dojść do końcowego wyniku metodą prób i błędów, a
polecenie ‘Szukaj Wyniku’ pozwoliło nam jedynie przyspieszyć ten proces.
W przypadku tego zadania znalezienie wyniku bez użycia Solvera wymagało by
znajomości metod rozwiązywania układów równań kwadratowych dla wielu zmiennych
bądź godzin spędzonych na rozwiązanie metodą prób i błędów.
W ramach programu Excel na Twoim komputerze został
zainstalowany plik SOLVSAMP.XLS zawierający wiele przykładów zadań dla Solvera,
wraz z ich szczegółowym opisem.
Aby go znaleźć posłuż się poleceniem ‘Wyszukaj’ z menu Start
Winodwsa.
Szkolenie Excel 2003 Szkolenie Excel 2007