Tabela
Przykłady opisane w tej lekcji dostępne są w arkuszu Excela:
Tabela.xls, tylko ich samodzielne
przerobienie daje gwarancję zapamiętania tej lekcji.
Przykłady dla wszystkich lekcji szkolenia Excel 2003: ExcelSzkolenie.pl
Cwiczenia Excel 2003.zip
Dzięki poleceniu ‘Tabela’ możemy wykonać symulację wielu
rozwiązań formuły dla 2 zmiennych. Ten sam efekt moglibyśmy uzyskać używając
kombinacji odpowiedniego adresowania względnego i bezwzględnego formuły i
kopiując ją na całą tabelę. Jedyny powód dla jakiego jednak warto poznać tą
funkcjonalność Excela jaki ja widzę to fakt, że możemy otrzymać od kogoś arkusz
ją wykorzystujący i warto byłoby wtedy wiedzieć z czym mamy do czynienia.
Przykład 1.
(Arkusz: ‘Tabela’)
Zaczniemy od bardzo prostego przykładu, w którym
przygotujemy tabliczkę mnożenia używając polecenia ‘Tabela…’.
W komórce B5 wprowadzamy formułę mnożenia komórek B2 i B3,
to jakie wartości się w nich znajdują nie ma znaczenia, komórki te mogą być
nawet puste.
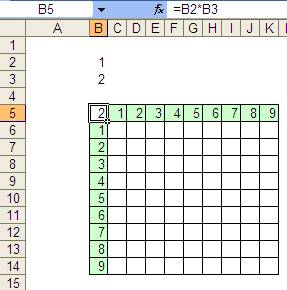
Zaznaczamy całą tabelę i z Menu ‘Dane’ wybieramy polecenia
‘Tabla…’.
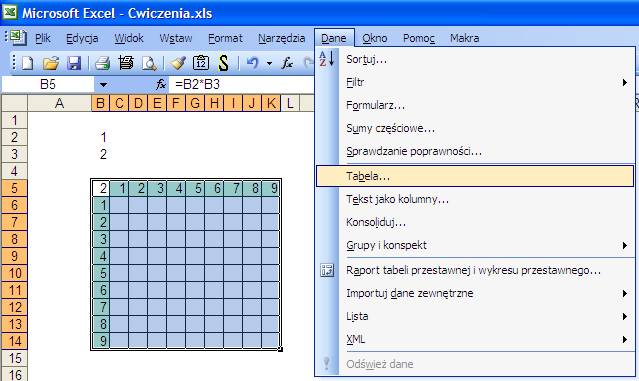
W oknie ‘Tabela’ w okienku ‘Wierszowa komórka wejściowa’
wprowadzamy adres komórki formuły, która ma być zastępowana kolejnymi danymi z
wiersza nr. 5 (zaznaczonymi zielonym tłem).
W okienku ‘Kolumnowa komórka wejściowa’ wprowadzamy adres
komórki która ma być zastępowana danymi z kolumny B (zaznaczonymi zielonym tłem).
Wciskamy przycisk ‘OK’.
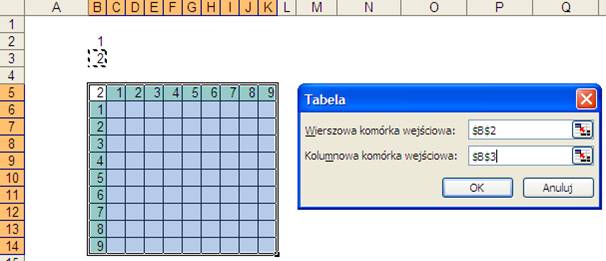
We wszystkich komórkach tabeli wyświetla się
{=TABELA(B2;B3)}
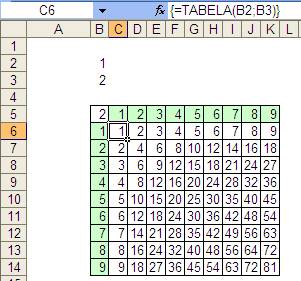
Gdybyśmy chcieli dokonać zmian w formule należałoby to
zrobić w komórce B5.
Nie można zmienić jednej z komórek tabeli lub jakiejkolwiek jej
części, jeśli tego spróbujemy wyświetli się komunikat ‘Nie można zmienić części
tabeli.’
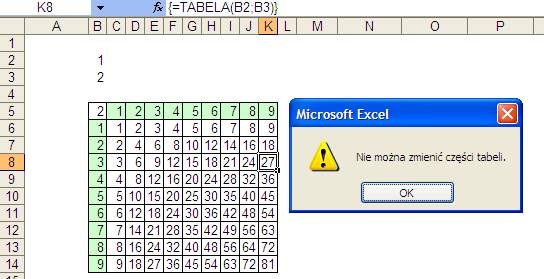
Jeżeli zdecydujemy się usunąć tabelę należy zaznaczyć
wszystkie komórki wchodzące w jej skład (od C6 do K14) i skasować całą tabelę
np. wciskając przycisk Del.
Przykład 2.
(Arkusz: ‘Tabela’)
W tym przykładzie wykorzystamy nieco bardziej skąplikowaną
formułę ale dokładnie te same zasady tworzenia Tabeli.
Bank oferuje lokatę o stałym oprocentowaniu 5%, którą można
zawrzeć na okres 1,2,3,4 lub 5 lat, a odsetki naliczane są co roku.
Chcielibyśmy wypełnić poniższą tabelę informacją dla
potencjalnych klientów, jaką kwotę otrzymają w zależności od wpłaconej kwoty i
długości lokaty.
W komórce N21 znajduje się formuła obliczająca kwotę jaką
uzyskamy wpłacając 1000zł na rok (znak ^ oznacza potęgę i wprowadza się go
trzymając wciśnięty Shift i wciskając 6).
(1+5%) podnoszone jest do takiej potęgi równej długości
okresu lokaty, bo tyle razy kwota będzie oprocentowywana.
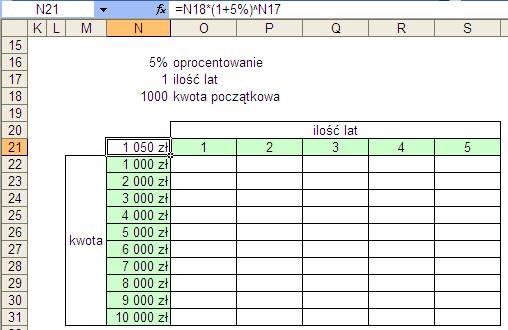
Zaznaczamy tabelę, wybieramy polecenie ‘Tabela’ z Menu
‘Dane’.
Wierszowa komórka wejściowa to ilość lat czyli komórka N17
(lata znajdują się w wierszy 21).
Kolumnowa komórka wejściowa to kwota początkowa czyli
komórka N18 (kwoty znajdują się w kolumnie N).
Klikamy ‘OK’.
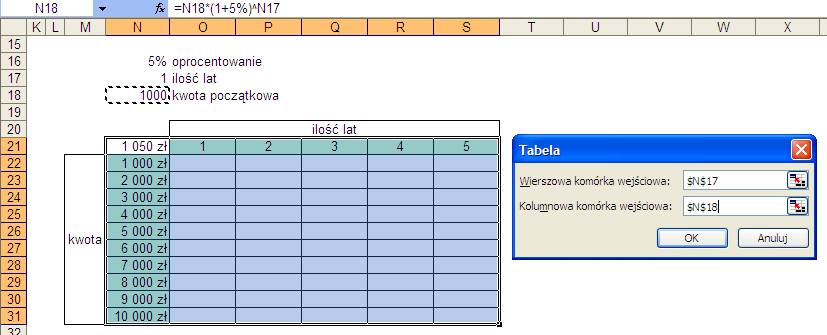
Tabela jest już gotowa.
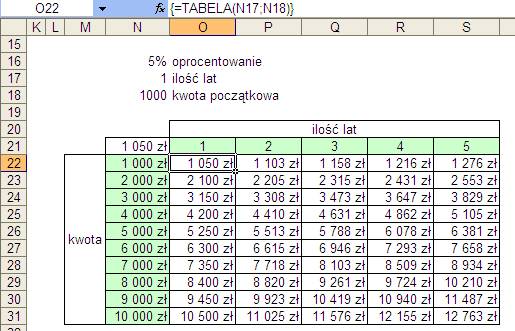
Ten sam efekt można uzyskać wprowadzając do komórki O22
formułę =$N22*(1+5%)^O$21 i kopiując ją na resztę tabeli.
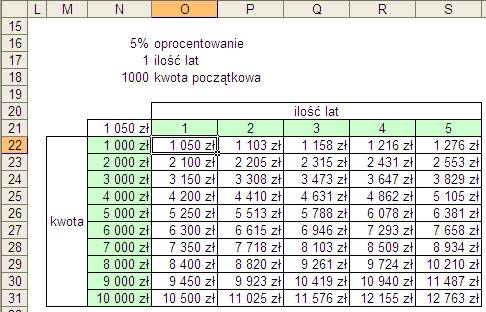
Szkolenie Excel 2003 Szkolenie Excel 2007