Tabele Przestawne
dla Zaawansowanych
Przykłady opisane w tej lekcji dostępne są w arkuszu Excela:
Tabele
Przestawne dla Zaawansowanych.xls, tylko ich
samodzielne przerobienie daje gwarancję zapamiętania tej lekcji.
Przykłady dla wszystkich lekcji szkolenia Excel 2003: ExcelSzkolenie.pl Cwiczenia Excel 2003.zip
Przykład 1.
(Arkusz: ‘Tabele Przestawne dla
Zaawans
Dane w poniższej tabeli
przedstawiają sprzedaż w dolarach i sztukach oraz marżę wyrażoną w dolarach
dla:
24 miesięcy, 8 krajów, 5 kategorii
produktów, 19 segmentów i 30 brandów. Tabela ta ma
6491 linii z danymi.
Jest to uproszczony przykład,
którego założenia oparte są na rzeczywistym raporcie funkcjonującym w jednej z
korporacji kosmetycznych.
Naszym zadaniem jest przedstawienie
tych danych w formie raportu, który będzie elastyczny i czytelny dla
użytkowników, niemających dużej wprawy w posługiwaniu
się tabelami przestawnymi.
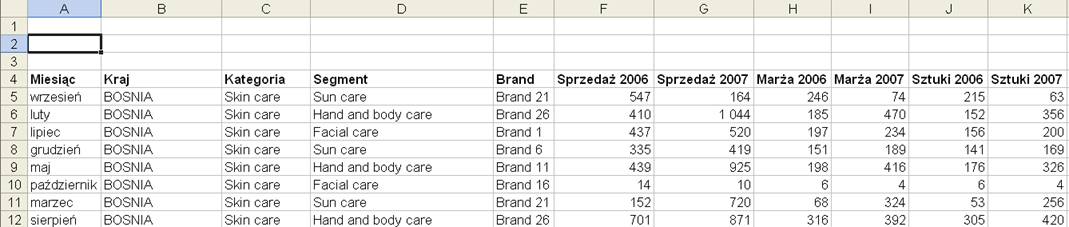
Podobnie jak w lekcji ‘Tabele
przestawne podstawy’ zaczniemy od sporządzenia tabeli przestawnej.
Proces ten opisany jest dokładnie w
powyżej wspomnianej lekcji.

Po utworzeniu tabeli przeciągamy:
Miesiąc, Kraj i Kategoria do prostokąta oznaczonego ‘Upuść pola stron tutaj’
Kolejność pól wierszy i kolumn
możemy zmieniać w dowolnym momencie, klikając na pole i przeciągając je w inne
miejsce.
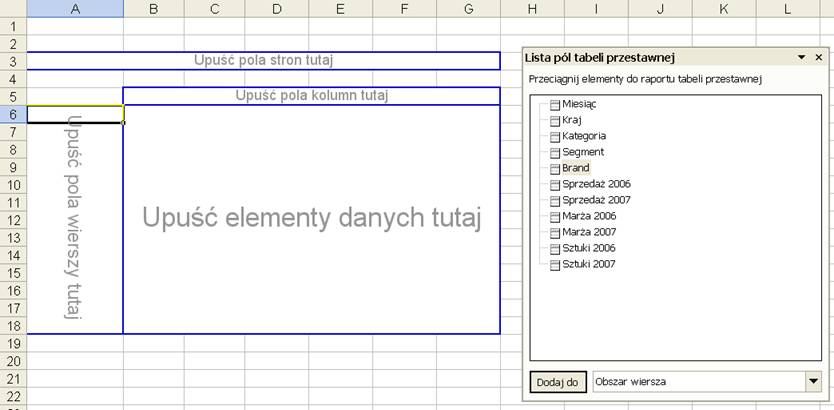 \
\
Po wykonaniu powyższego przeciągamy
pola ‘Segment’ i ‘Brand’ do prostokąta oznaczonego ‘Upuść pola wierszy tutaj’.
Po powyżej opisanej operacji nasza
tabela przestawna będzie wyglądać tak jak na poniższym rysunku.
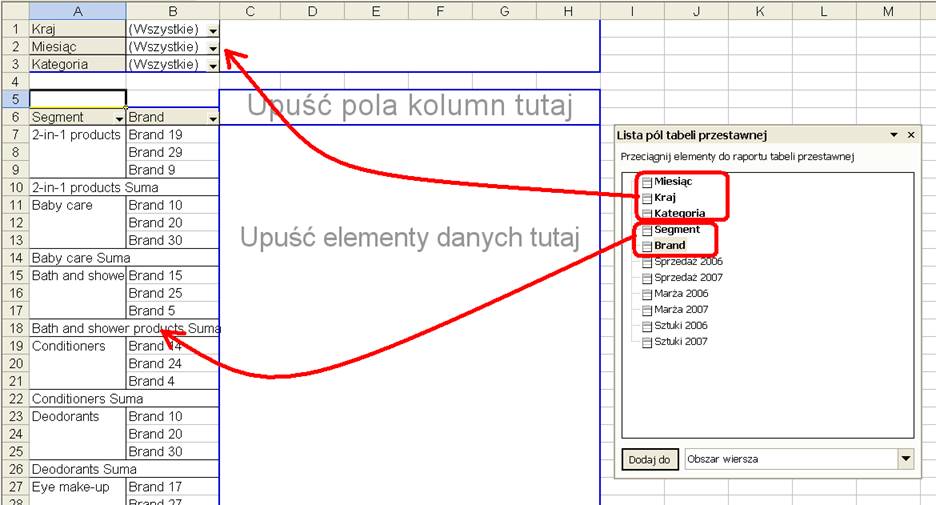
Przeciągamy pola ‘Sprzedaż
Pole ‘Dane’ przeciągamy tak jak
pokazuje to niebieska strzałka poniżej do komórki ‘D5’ z napisem ‘Suma’.
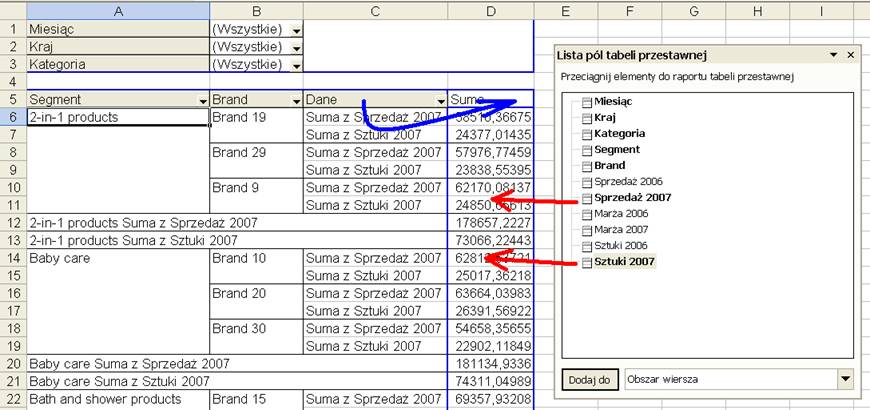
Do tej pory przeprowadzaliśmy
operacje znane już wcześniej z lekcji ‘Tabele przestawne dla początkujących’
teraz do naszej tabeli dodamy Pole obliczeniowe’
Jeżeli w arkuszu, w którym się
znajdujemy jest tabela przestawna i aktywna jest komórka wewnątrz tej tabeli,
menu ‘Tabela Przestawna’ będzie widoczne a jego ikony aktywne.
![]()
Menu ‘Tabela Przestawna’ możemy także zawsze dodać
samodzielnie, więcej informacji na ten temat znajduje się w lekcji: Zmiany w menu i własne ikony.
Aby dodać pole obliczeniowe z Menu
Tabela przestawna wybieramy ‘Formuły’ → ‘Pole obliczeniowe...’
(Opcja formuły jest aktywna tylko,
jeśli aktywna jest komórka wewnątrz tabeli przestawnej - na poniższym rysunku
aktywna jest komórka D8.)
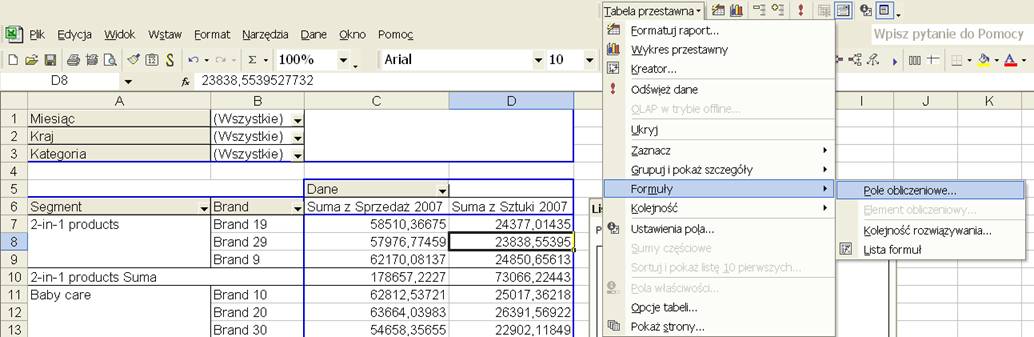
Okno ‘Wstaw pole obliczeniowe’ służy
do tworzenia formuł, których wyniki będą wyświetlane w tabeli przestawnej.
W naszym przykładzie wybieramy pole
‘Sprzedaż

Ponieważ zmiana wielkości sprzedaży
powinna być wartością procentową, klikamy prawym klawiszem na nagłówku ‘Suma z
Pole1’ i wybieramy opcję ‘Ustawienia Pola...’
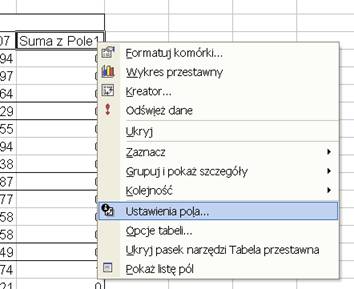
W oknie ‘Pole tabeli przestawnej’
klikamy przycisk ‘Liczby...’, a w oknie ‘Formatuj komórki, które się wyświetli
wybieramy kategorię ‘Procentowe’ z jednym miejscem po przecinku. Klikamy OK w
obu oknach.
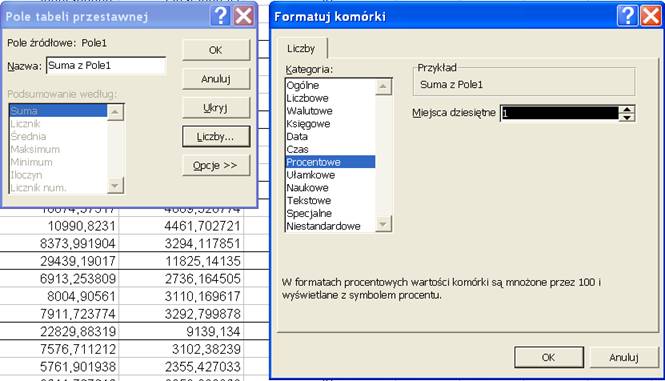
Ponieważ nagłówek wprowadzony
automatycznie przez Excel ‘Suma z Sprzedaż
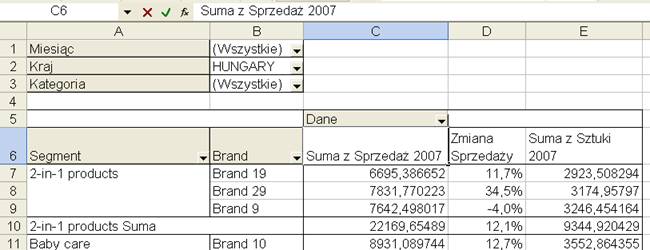
Pojawi się komunikat o błędzie z
informacją, że ‘Ta nazwa pola tabeli przestawnej już istnieje’.

Jeżeli mimo to, taką właśnie nazwę
chcemy wprowadzić w nagłówku naszej tabeli przestawnej, najprostrzym
rozwiązaniem będzie dodanie spacji na jej końcu.
Dodatkowo formatujemy też nagłówki
(wyrównanie akapitu do środka).
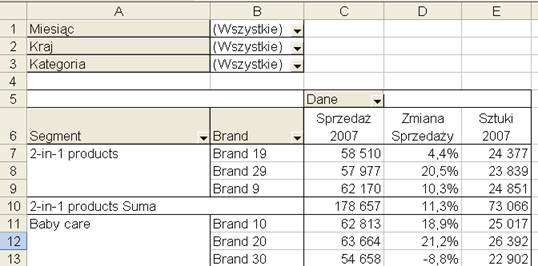
Dodajemy Pole2 – Sztuki zmiana,
które informuje nas jak zmieniła się sprzedaż w sztukach w porównaniu z rokiem ubiebłym. Wszystkie czynności przeprowadzamy analogicznie
do przygotowywania Pola1 z tą tylko różnicą że odnośniki dotyczą sztuk a nie
sprzedaży.
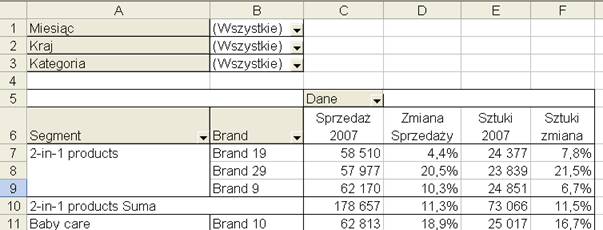
Trzecim polem obliczeniowym jakie
dodamy będzie marża. W danych źródłowych marża podana jest wartościowo, dzięki
czemu wystarczy ją podzielić przez sprzedaż i uzyskujemy marżę procentową.
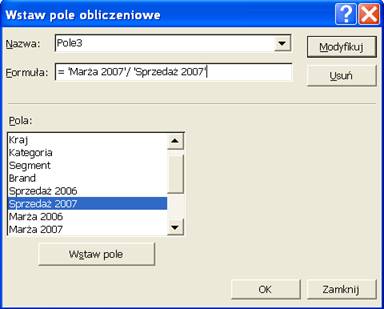
Używając wcześniej opisanych technik
formatujemy pole ‘Marża %’, tak aby wyglądało jak na poniższym rysunku.
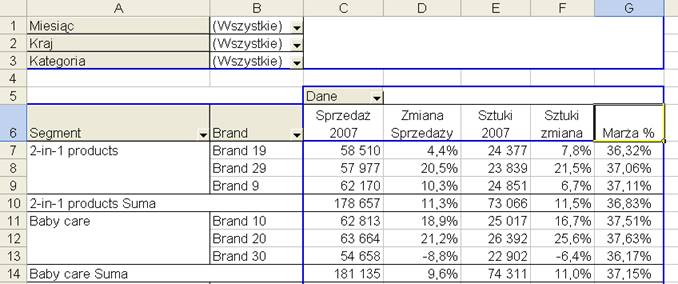
Ostatnim polem obliczeniowym będzie
zmiana marży w stosunku do ubiegłego roku.
W poniższym przykładzie zamiast
jeszcze raz dzielić ‘marżę
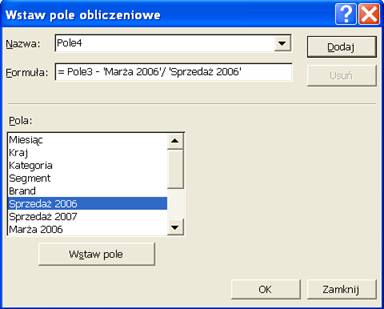
Zmiana wielkość marży powinna być
pokazana w punktach procentowych a nie procentach. Ponieważ nie ma takiego
formatu, musimy go stworzyć samodzielnie, w niestandardowych formatach liczb
wprowadzamy „0,0%p.”.
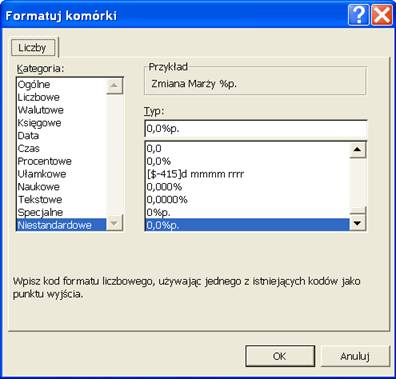
Poniżej przedstawiony jest efekt
wyżej opisanych zmian.
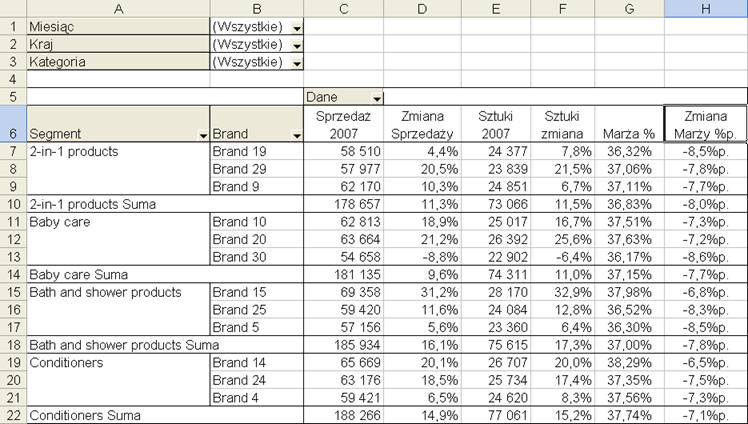
Raport przygotowany w formacie
tabeli przestawnej ma tą przewagę nad zwykłymi tabelkami że jest bardzo
elastyczny. Jeżeli zamiast podziału segmentów na brandy, wolimy sprawdzić w
jakich segmentach występują dane brandy wystarczy przeciągnąć pole ‘Segment’ w
prawo, tak jak jest to pokazane poniżej.
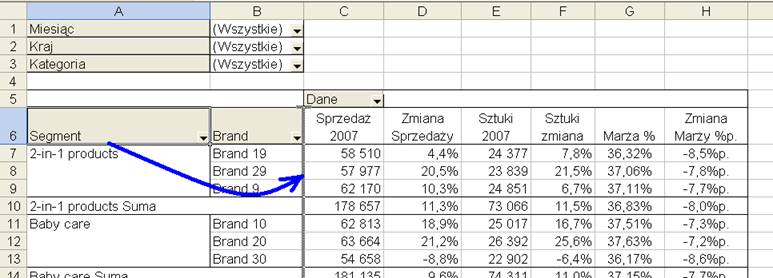
Wynik powyżej opisanej zmiany
znajduje się poniżej.
Oczywiście nie jest to jedyna opcja
możemy także np. przeciągnąć pole ‘Kategoria’ do pól
wierszy a ‘Brand’ do pól stron, co da nam podział Kategorii na segmenty.
Możliwości jest bardzo wiele zachęcam do eksperymentów.
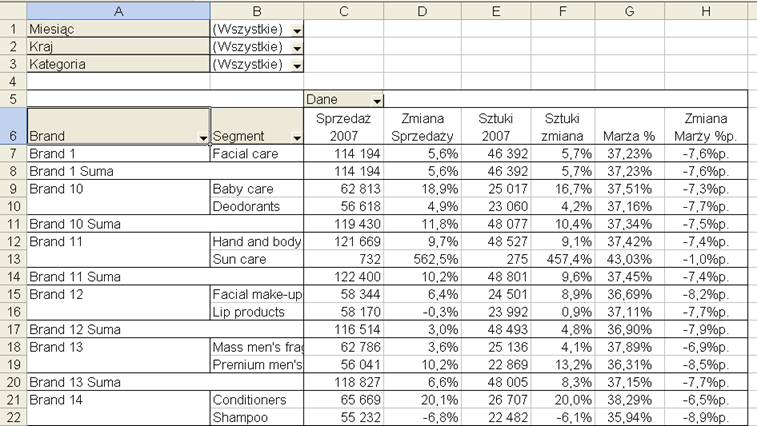
Na koniec pozostaje nam formatowanie
tabeli tak, aby była jak najbardziej ‘user friendly’ (także dla użytkowników, którzy nie wiedzą czym
jest tabela przestawna).
Proponuje ukryć wiersz 5, w którym
nie ma niczego co mogłoby być przydatne dla użytkownika tego raportu, oraz
pokolorować filtry i nagłówki kolumn i wierszy na kolor zielony (ponoć uspokaja).
A także rozdzielić kolumny zawierające sprzedaż w usd,
sprzedaż w sztukach i marżę pionowymi liniami.
Aby zmiany formatowania nie zostały
utracone podczas zmiany filtrów, opcja ‘Autoformatowanie
tabeli’ w ‘Opcjach tabeli przestawnej’ musi być odznaczona, a zmiany w
formatowaniu musimy wprowadzać po wcześniejszym wybraniu opcji ‘Wszystkie’ dla
wszystkich filtrów.
Dodatkowo tabela będzie wyglądała
lepiej, jeśli wyłączymy linie siatki.
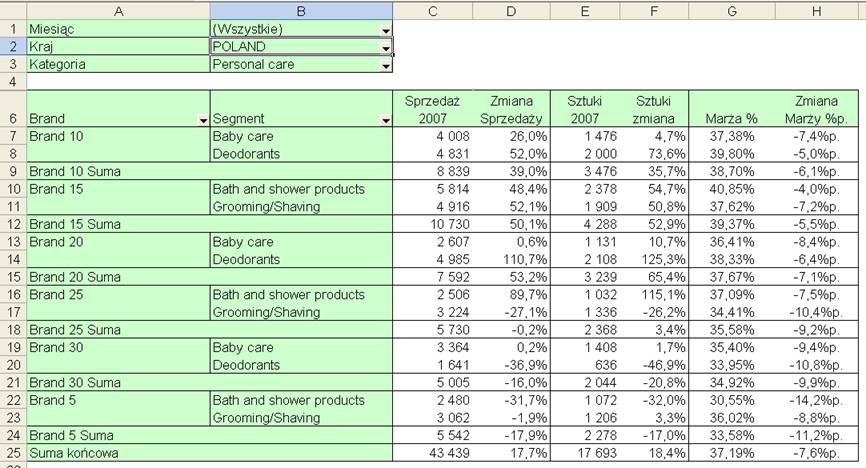
Przykład 2.
(Arkusz: ‘Tabele Przestawne dla
Zaawans
Poproszono nas o ustalenie ile produktów miało sprzedaż
poniżej 100, powyżej 800, oraz w grupach co 50 pomiędzy
Przygotujmy tabelę przestawną na podstawie danych i przenieśmy dość
nietypowo nazwę produktu do danych, a sprzedaż do pola wierszy.
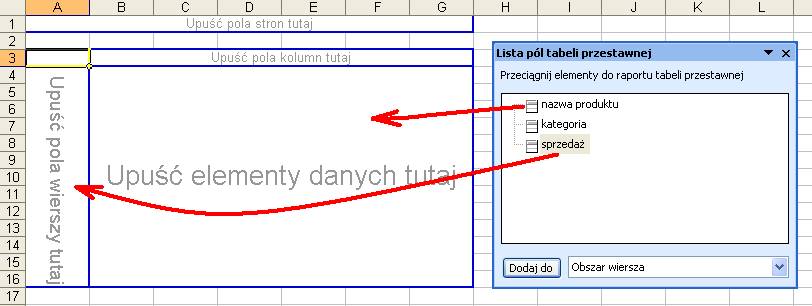
W kolejnym kroku klikamy kolumnę sprzedaż prawym klawiszem
myszy, wybieramy polecenie ‘Grupuj i pokaż szczegóły” a potem „Grupuj”.
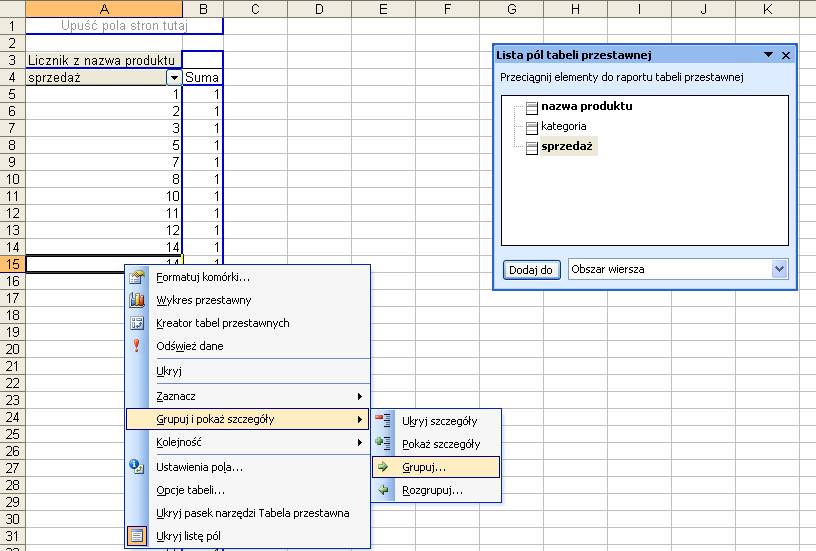
W okienku Grupowanie wprowadzamy początek i koniec
przedziału po którym chcemy grupować, oraz wartość co ile mają być grupowane
dane pomiędzy
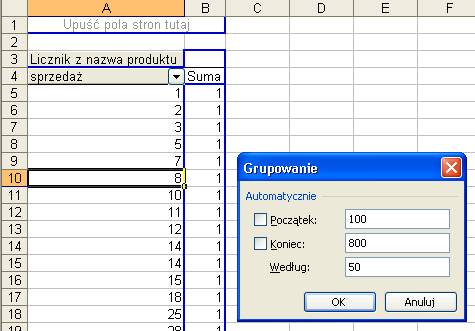
Wynik pokazuje odpowiada na pytanie postawione w tym
ćwiczeniu.
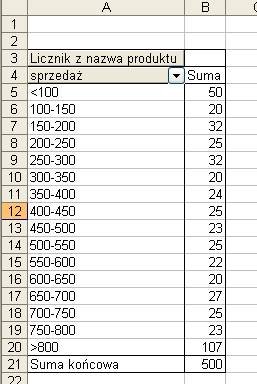
Powyższy wynik możemy wzbogacić o sprzedaż dla każdego z tych
przedziałów, udział w sprzedaży i udział w ilości produktów.
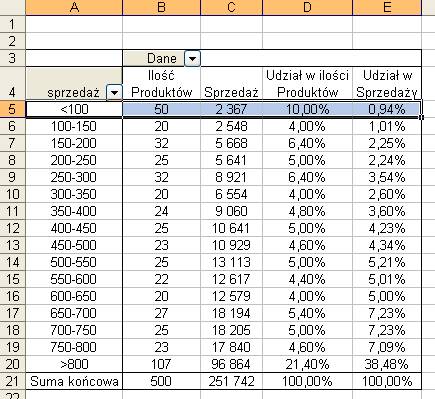
Z tak przygotowanej tabeli można wyciągnąć wiele ciekawych
wniosków, widać np. od razu że 50 produktów ze
sprzedażą poniżej 100, stanowi aż 10% wszystkich oferowanych produktów a
generują one mniej niż 1% sprzedaży.
Przykład 3.
(dane arkusz: ‘Tabele Przestawne dla
Zaawans
W tym przykładzie także zgrupujemy
dane ale w nierównych przedziałach, które dla wielu zjawisk rynkowych są znacznie
bardziej odpowiednie do analizowania danych. Na przykład dla danych cenowych.
Zaczniemy od przygotowania tabeli
przestawnej na podstawie danych znajdujących się w arkuszu ‘Tabele Przestawne
dla Zaawans
Do obszaru ‘pola wierszy’ i obszaru
‘danych’ przenosimy ‘sprzedaż’.
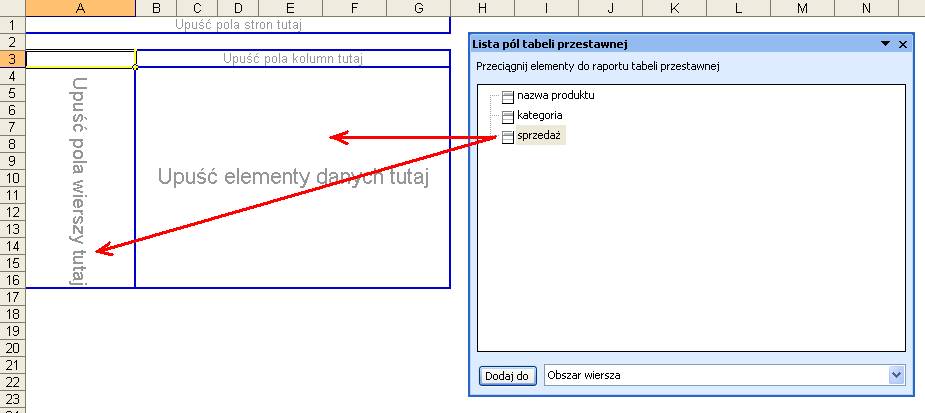
W polu danych wybieramy ustawienia
pola, klikamy ‘Opcje >>’ i zmieniamy ‘Pokaż dane jako:’ na ‘% kolumny’.

Zaznaczamy produkty ze sprzedażą
poniżej 50, klikamy dowolną komórkę w tym obszarze prawym klawiszem myszy i
wybieramy polecenie ‘Grupuj i pokaż szczegóły’ a później ‘Grupuj’.
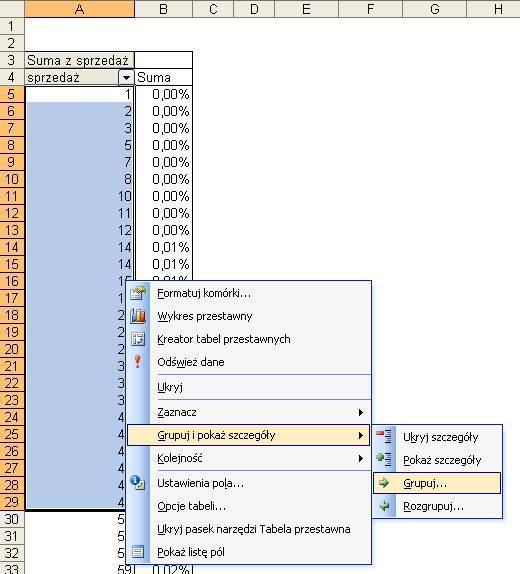
Do tabeli zostanie dodana kolumna z nagłówkiem
‘Grupuj1’.
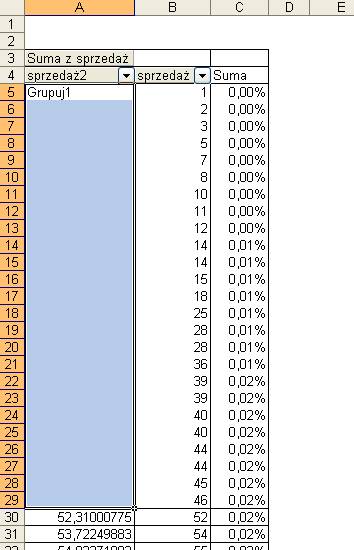
Po dwukrotnym kliknięciu lewym
klawiszem myszy w komórkę A5 (z tekstem Grupuj1), grupa zostanie zwinięta i
kolumnie C pokazany zostanie udział sprzedaży dla całej grupy.
Nazwę grupy możemy zmienić z
‘Grupuj1’ na <50 po prostu wpisując nowy tekst w komórkę.
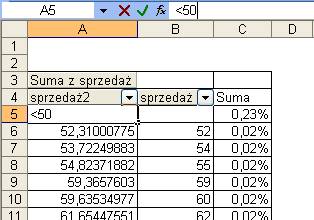
W analogiczny sposób proponuję
zgrupować, ukryć i zmienić nazwy dla pozostałych komórek tabeli.
Wynikiem takiego grupowania będzie
tabela taka jak pokazana poniżej.
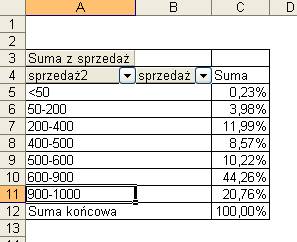
Grupowanie możliwe jest na wielu
poziomach, po zaznaczeniu 2 pierwszych grup i ponownym wyborze polecenia
‘Grupuj’ uzyskamy połączenie tych grup.
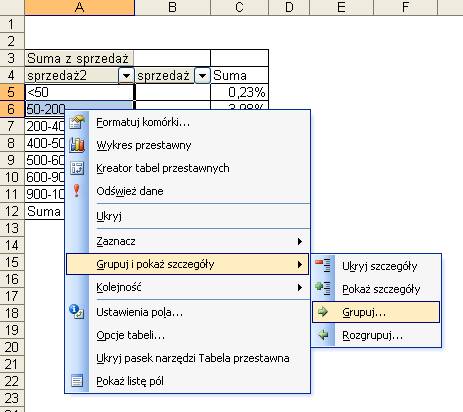
Do tabeli zostanie dodana kolejna
kolumna i drugi poziom grupowania, tak samo możemy zmienić jego nazwę.
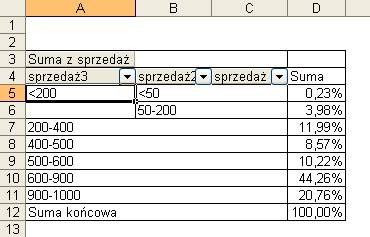
Poprzez podwójne kliknięcie lewym
klawiszem myszy zamkniemy tą grupę i uzyskamy dane o udziale w sprzedaży dla
produktów o sprzedaży poniżej 200.
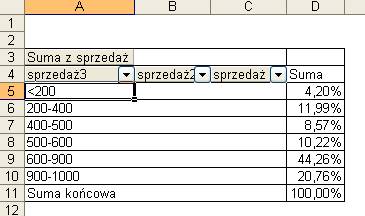
Aby rozgrupować grupę (każdego poziomu)
klikamy jej nazwę prawym klawiszem i wybieramy polecenia: ‘Grupuj i pokaż
szczegóły’, ‘ Rozgrupuj’.
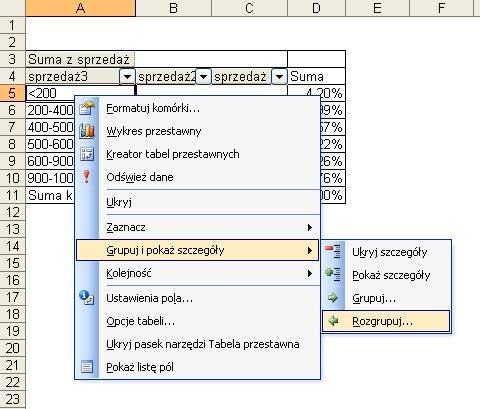
Aby połączyć 2 grupy bez tworzenia
kolejnego poziomu grupowania, należy otworzyć istniejące grupy, zaznaczyć
wszystkie ich pola, i wybrać polecenie ‘Grupuj’.
W naszym przykładzie połączymy grupy
<50 i 50-200. Po pokazaniu szczegółów (otworzeniu) tych grup zaznaczamy
komórki B5:B106 i wybieramy ‘Grupuj’.
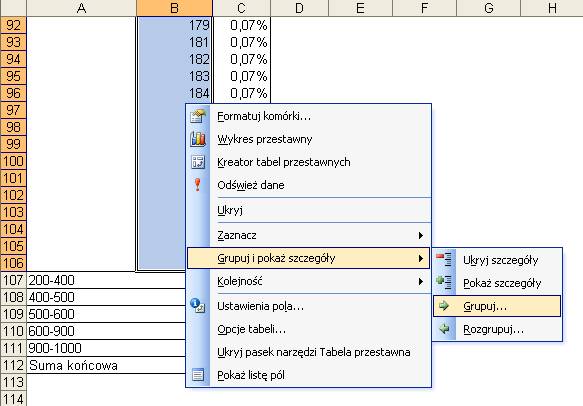
‘Stare’ grupy przestają istnieć i na
ich miejsce powstaje nowa grupa, której nazwę możemy zmienić na <200.
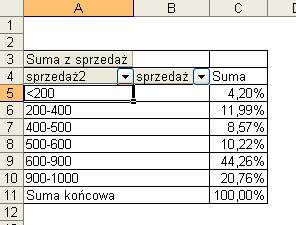
UWAGA
Dane w powyższych przykładach zostały tak przygotowane, że
ich grupowanie przebiegało bez problemów.
Grupując inne dane możemy napotkać na poniższy komunikat:

Najbardziej prawdopodobne przyczyny uniemożliwiające grupowanie
to:
- jedna z danych które uważaliśmy za dane liczbowe, tak
naprawdę jest tekstem. Łatwo jest zamienić tekst z liczbami na liczby
przemnażając każdą z komórek przez 1. Po tej operacji należy odświeżyć dane w
tabeli przestawnej.
- dla niektórych lub choćby jednego rekordu brakuje danych,
puste komórki należy wypełnić zerami i odświeżyć dane w tabeli przestawnej.
- część tabeli jest już zgrupowana, nie można łączyć
automatycznego grupowania o równych przedziałach z grupowaniem o nierównych
przedziałach.
Przykład 4.
(Arkusz: ‘Tabele Przestawne dla
Zaawans
Często chcielibyśmy szybko wpisać do arkusza formułę, która liczyła by coś na podstawie danych z tabeli przestawnej.
Dla przykładu sprawdzimy czy w kolumnie E udziały sprzedaży
na pewno zostały właściwie policzone, samodzielnie obliczmy je na podstawie
danych z kolumny C.
Niestety okazuje się, że Excel w sposób dość skomplikowany
zapisuje odwołania do tabeli przestawnej.
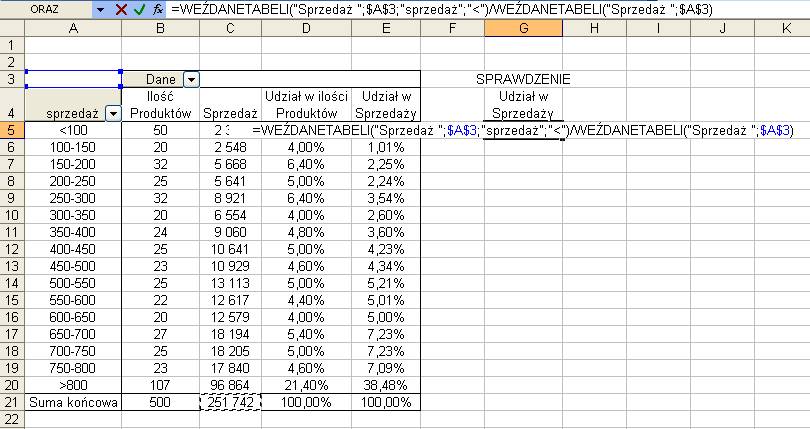
Formuł nie można kopiować nawet po usunięciu symboli $, bo
odwołania do komórek nie są adresami a opisami np.
‘<’ oznacza pierwszy z przedziałów grupowania.
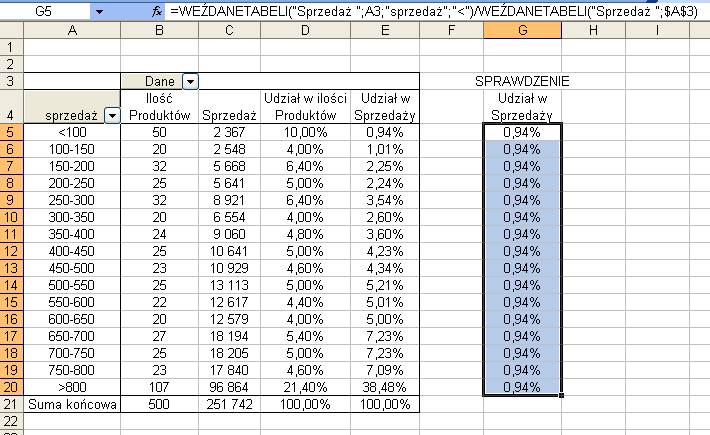
Łatwo można to ominąć wpisując formułę z klawiatury.
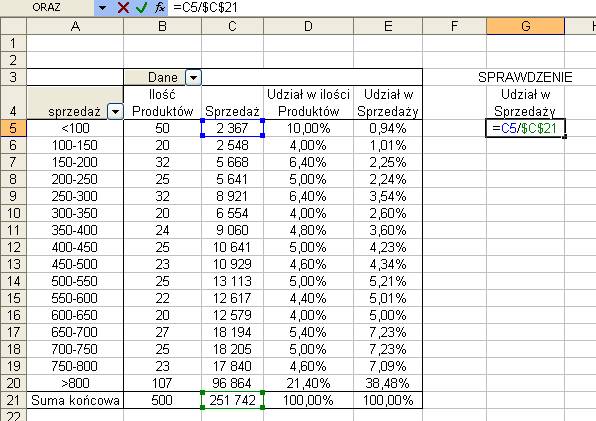
Taką formułę można oczywiście bez problemu kopiować. Należy pamiętać że jeżeli tabela zmieni się formuła taka nadal
będzie korzystać z tych samych adresów.
Sposób ten jest użyteczny jako możliwość policzenia czegoś
szybko a nie jako profesjonalne wykorzystanie tabel przestawnych.
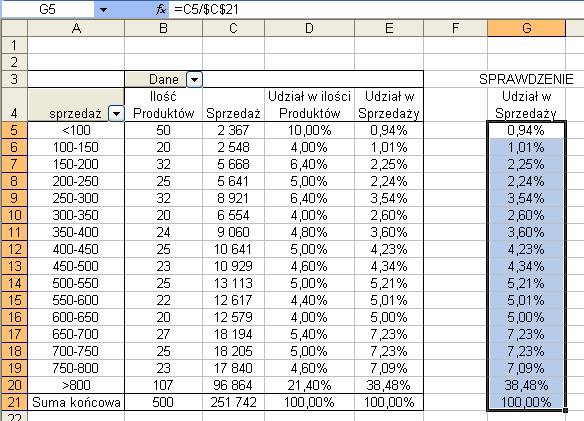
Przykład 5.
(Arkusz: ‘Tabele Przestawne dla
Zaawans
W tym przykładzie będziemy wykorzystywać bazę danych
Microsoft Access BazaDanych.mdb, przed rozpoczęciem wykonywania tego przykładu
należy zapisać ten plik na swoim komputerze.
Przed przerobieniem tego przykładu sugeruję zapoznanie się z
lekcją ‘Kwerendy’.
Tabelę przestawną możemy utworzyć nie tylko na podstawie
danych będących w arkuszu Excela, ale także na
podstawie danych zewnętrznych.
W przypadku Excela 2003 ma to tą ogromną zaletę, że
zewnętrzne źródło danych (najczęściej baza danych Microsoft Access) nie musi
być ograniczone limitem 65536 wierszy, który obowiązuje w Excelu.
Aby przygotować bazę danych korzystającą z zewnętrznego
źródła danych w ‘Kreatorze tabel i wykresów przestawnych’ w 1 kroku wybieramy 2
opcję: ‘Zewnętrzne źródło danych’.

W kolejnym kroku klikamy przycisk ‘Pobierz dane...’

W poniżej przedstawionym oknie wybieramy ‘MS Access Database’ i klikamy OK.

W kolejnym oknie wskazujemy bazę danych, z której chcemy
korzystać w naszym przykładzie BazaDanych.mdb.
Podczas wybierania bazy danych na ekranie będzie wyświetlany
komunikat ‘Łączenie ze źródłem danych...’.
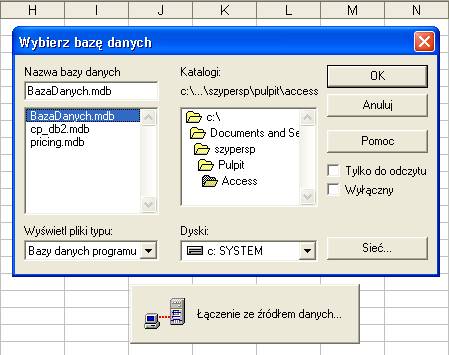
Uruchomiony zostanie ‘Kreator kwerend’, który został już
opisany w lekcji ‘Kwerendy’, w której korzystaliśmy z tej samej bazy danych.

Postępujemy dokładnie tak samo jak w lekcji ‘Kwerendy’.
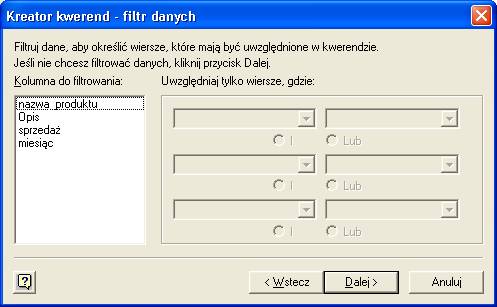

W ostatnim oknie kreatora możemy przejść do programu ‘Microsoft
Query’ aby
utworzyć bardziej skomplikowaną kwerendę, lub jak w naszym przykładzie pozostawiamy
wybraną pierwszą opcję i klikamy przycisk ‘Zakończ’.
(program ‘Microsoft Query’ także
został opisany w lekcji ‘Kwerendy’)

Klikamy ‘Dalej >’.

Wybieramy miejsce w którym ma
znaleźć się tworzona tabela przestawna i klikamy ‘Zakończ’.

Obsługa tabeli przestawnej która
korzysta z zewnętrznego źródła danych niczym nie różni się od obsługi tabeli
przestawnej opartej na danych będących w Excelu.
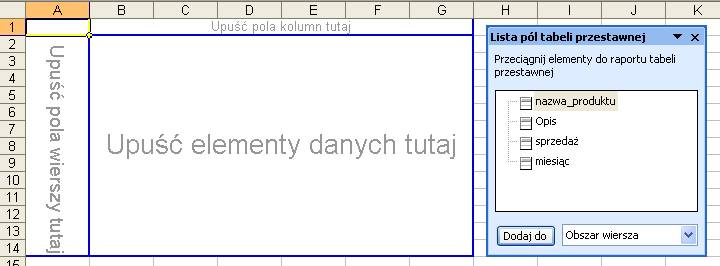
Przeciągnijmy pola tabeli przestawnej do odpowiednich
obszarów tak jak na poniższym rysunku.
Aby edytować kwerendę należy kliknąć dowolną komórkę tabeli
prawym klawiszem myszy i wybrać polecenie ‘Kreator
tabel przestawnych’.
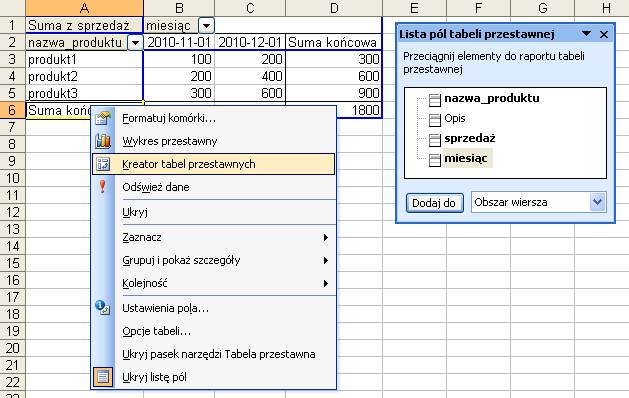
Klikamy ‘< Wstecz’ w 3 kroku kreatora...
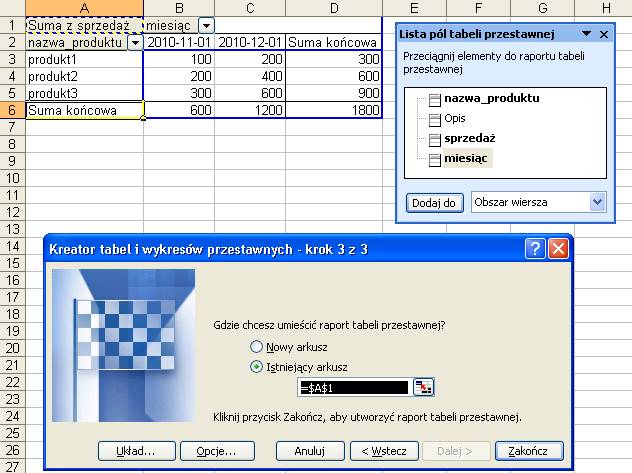
...i ‘Pobierz dane...’ w 2 kroku...

... dochodząc do ‘Kreatora kwerend’.

Kiedy jest uruchomiony ‘Kreator kwerend’ na pasku Start Windows
wyświetlana jest ikona ‘Microsoft Query’, jeżeli nie
zamierzamy edytować kwerendy w tym programie powinniśmy ją ignorować.
![]()
Powyższe przykłady nie wyczerpuje wszystkich możliwości
tabel przestawnych, ale pozwalają wyrobić umiejętność pracy z nimi, dzięki
czemu użytkownik Excela sam może dalej zgłębiać ich możliwości w związku z
konkretnymi problemami biznesowymi, jakie zostaną przed nim postawione.
Szkolenie Excel 2003 Szkolenie Excel 2007