Zmiany w Menu i Własne
Ikony
Menu z poleceniami oraz paski z
ikonami mogą być modyfikowane przez użytkownika tak, aby ułatwić mu szybki
dostęp do poleceń, których często używa.
Klikając w Menu prawym klawiszem myszy
(np. w miejscu oznaczonym czerwonym kółkiem) i wybierając polecenie ‘Dostosuj’
uzyskamy dostęp do okna ‘Dostosowywanie’.

Okno Dostosowywanie ma 3 zakładki:
Paski narzędzi – udostępnia wybieranie całych grup ikon,
które mają być widoczne.
Polecenia – udostępnia wybieranie poszczególnych ikon, które
mają być widoczne
Opcje – opcje widoków ikon i menu
Na zakładce Opcje moim zdaniem
najkorzystniejsze jest wybranie opcji tak jak na poniższym obrazku. Szczególnie
polecam zaznaczenie opcji ‘Zawsze pokazuj pełne menu’, dzięki temu układ
poleceń w Menu zawsze będzie wyglądał tak samo.

Karta ‘Polecenia’ jest najbardziej
użyteczna, zmieniając kategorie w lewej części okna z prawej można wybierać
ikony, które chcielibyśmy przenieść do paska z ikonami.
Aby ikona pokazała się na pasku
ikon, należy kliknąć lewym przyciskiem myszy na wybraną ikonę i trzymając cały
czas wciśnięty lewy klawisz myszy przeciągnąć ikonę w miejsce gdzie byśmy
chcieli, aby się znalazła.
W analogiczny sposób możemy
‘wyczyścić’ pasek ikon z poleceń, których nie używamy, robiąc tym samym miejsce
na te często używane. Mając otwarte okno ‘Dostosowywanie’ klikamy na rzadko lub
wcale nieużywaną ikonę i przytrzymując lewy klawisz myszy wciśnięty przeciągamy
ikonę na okno ‘Dostosowywanie’. Można bez obaw wyrzucać ikony, gdyż zawsze
łatwo możemy je przywrócić.
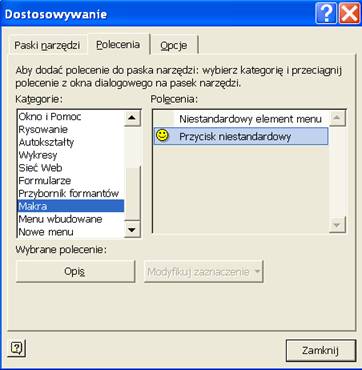
Ikony, które zdecydowanie warto mieć
na pasku ikon:
![]() - Ustaw obszar wydruku (patrz lekcja
‘Drukowanie’)
- Ustaw obszar wydruku (patrz lekcja
‘Drukowanie’)
![]() - Wklej wartości (patrz lekcja ‘Kopiowanie’)
- Wklej wartości (patrz lekcja ‘Kopiowanie’)
![]() - Śledź poprzedniki, Śledź zależności, Usuń
wszystkie strzałki (patrz lekcja ‘Śledzenie
odwołań’)
- Śledź poprzedniki, Śledź zależności, Usuń
wszystkie strzałki (patrz lekcja ‘Śledzenie
odwołań’)
![]() - Autofiltr (patrz lekcja ‘Filtr’)
- Autofiltr (patrz lekcja ‘Filtr’)
![]() - Zablokuj okienka (patrz lekcja Blokowanie okienek / podział okienek)
- Zablokuj okienka (patrz lekcja Blokowanie okienek / podział okienek)
Własne ikony
Możemy też mieć na pasku ikon ikony do których przypiszemy
makra. W tym celu z kategorii ‘Makra’ przeciągamy na pasek ikon ‘Przycisk
niestandardowy’ (pokazany na powyższym rysunku).
Ikonę przycisku niestandardowego możemy zmienić na inną, w
tym celu mając widoczne okno ‘Dostosowywanie’ należy kliknąć ikonę przycisku
niestandardowego prawym klawiszem i z Menu, które się pokaże, wybrać opcję
‘Zmień obraz przycisku’ po czym wybrać ikonę która będzie się nam kojarzyła z
makrem przypisanym do tego przycisku.
Proponuje wybrać np. świnie.

Po zmianie ikony, mając cały czas otwarte okno
‘Dostosowywanie’ klikamy ikonę naszego przycisku niestandardowego jeszcze raz
prawym klawiszem i wybieramy opcję ‘Edytuj obraz przycisku’. Wyświetli się
okno: ‘Edytor przycisków’. Proponuje pomalować świnie np. na różowo.
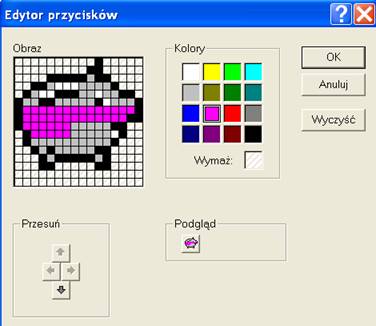
(Podczas kursów Excela, które prowadzę, malowanie świni na
różowo jest zazwyczaj najszerzej komentowanym ćwiczeniem.
W przeciwieństwie do innych ćwiczeń, często też pobudza
kreatywność, widziałem już świniozebry oraz dzikie świnie z krwią ociekającą z
kłów.)
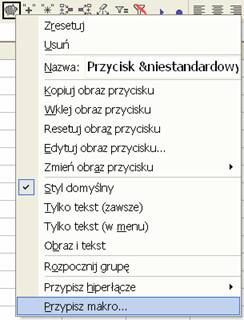
Na koniec, aby przygotowany z takim trudem przycisk miał
jakieś praktyczne zastosowanie, a nie tylko był ozdobą naszego Excela, klikamy
go jeszcze raz prawym przyciskiem myszy i wybieramy ‘Przypisz marko...’
W oknie ‘Przypisz makro’ wybieramy wcześniej przygotowane
makro, które ma być uruchamiane po kliknięciu ikony.
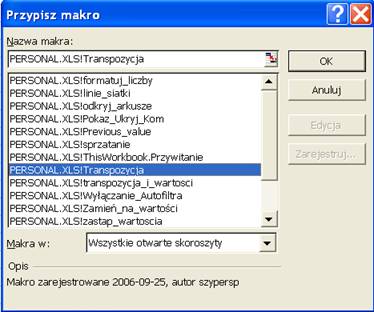
Własne Menu
Możemy też utworzyć własne menu. W tym celu w oknie ‘Dostosowywanie’
na karcie ‘Polecenia’ wybieramy Kategorie ‘Nowe menu’ i przeciągamy ‘Nowe menu’
z okienka ‘Polecenia:’ do Menu.
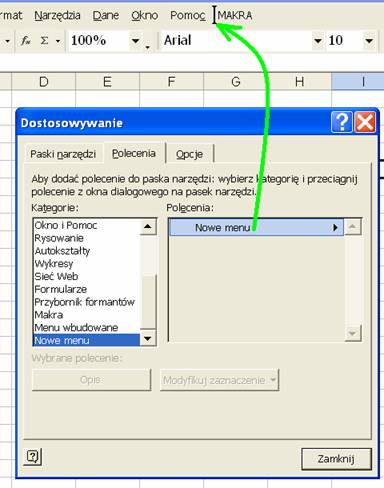
Mając cały czas widoczne okno ‘Dostosowywanie’ klikamy w
‘Nowe menu’ prawym klawiszem i zmieniamy nazwę ‘Nowe menu’ na inną.
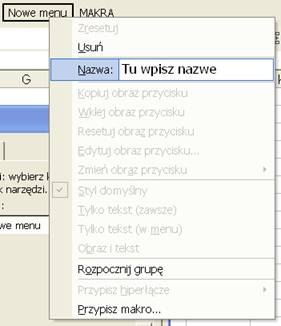
Ostatnim etapem przygotowywania własnego menu będzie dodanie
do niego ‘Niestandardowych elementów menu’, zmiany ich nazw, dołączenie do nich
ikon i przypisanie do nich makr.
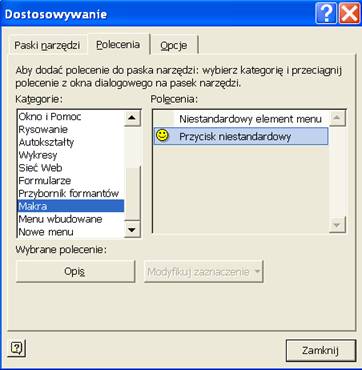
Szkolenie Excel 2003 Szkolenie Excel 2007