Wykresy
dla Zaawansowanych
Przykłady opisane w tej lekcji dostępne są w
arkuszu Excela: Wykresy
dla Zaawansowanych.xlsx tylko ich samodzielne przerobienie daje gwarancję zapamiętania
tej lekcji
Przykłady dla wszystkich lekcji szkolenia
Excel 2007: ExcelSzkolenie.pl
Cwiczenia Excel 2007.zip
Przykład 1.
(Arkusz: ‘WdZ 1’)
W tym przykładzie
utworzymy wykres, którego format w Excelu nie został przewidziany, a który jest
bardzo użyteczny do prezentowania zmian w wartościach absolutnych (kwotowych).
Wykres ten bywa najczęściej nazywany: waterfall lub bridge.
Na podstawie
poniższej tabeli sporządzimy wykres przedstawiający, sytuację początkową,
zmiany absolutne i sytuację końcową.
Wykres będzie
wyglądał najlepiej, jeśli posortujemy dane, w naszym przykładzie brandy,
malejąco według wielkości zmiany rok do roku.
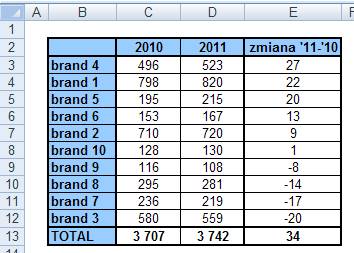
Kolejnym krokiem jest
przygotowanie dodatkowych kolumn (H, I, J), które zawierają informację o
wartości bazowej dla zmiany i wysokości słupka zmiany przedstawionej na
wykresie.
Dla danych w kolumnie
baza używać będziemy 3 różnych formuł. Pierwsza z formuł dla liczb w wierszach
od 3 do 8 to suma bazy z poprzedniego wiersza i wysokości słupka (zmiany z
kolumny J) także z poprzedniego wiersza. Formuła ta jest używana dla wszystkich
brandów, dla których zmiana z kolumny F jest dodatnia.

Dla pierwszego
wiersza, w którym w kolumnie ‘wzrost $’ występuje wartość ujemna formuła będzie
sumować ‘bazę’ i ‘zmianę’ z poprzedniego wiersza i dodatkowo odejmie od nich ‘zmianę’
z tego samego wiersza.
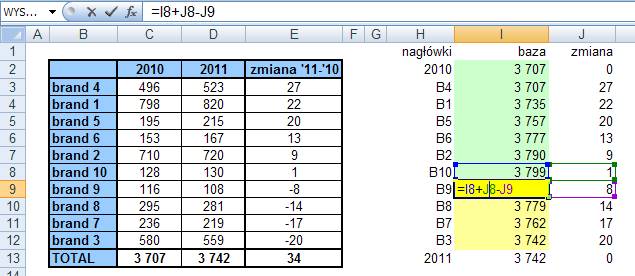
Formuła dla każdej
kolejnej wartości ujemnej odejmuje od ‘bazy’ z poprzedniego wiersza ‘zmianę’ z
tego samego wiersza, w którym się znajduje.
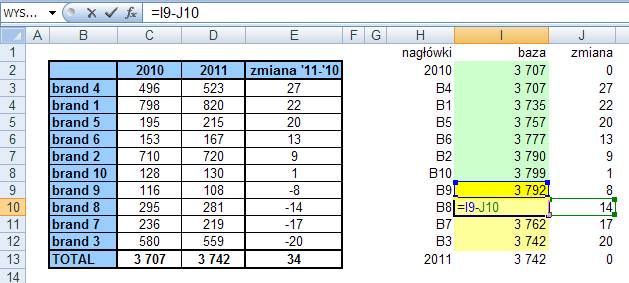
Jeżeli jako opisów
danych używamy liczb, w naszym przykładzie 2010 i 2011, dobrze jest przed nimi
wpisać znak apostrofu aby Excel nie potraktował tej kolumny jako jeszcze jednej
kolumny z danymi do pokazania na wykresie.
Przygotowując wykres
na podstawie tych danych zaznaczamy dane i ich opisy z kolumn H, I oraz J tak
jak jest to pokazane na poniższym rysunku.
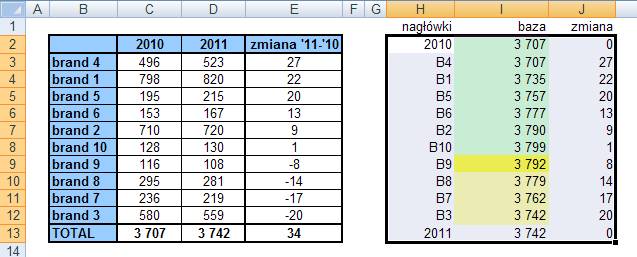
Wybieramy drugi
podtyp wykresu kolumnowego ‘Skumulowany kolumnowy’..
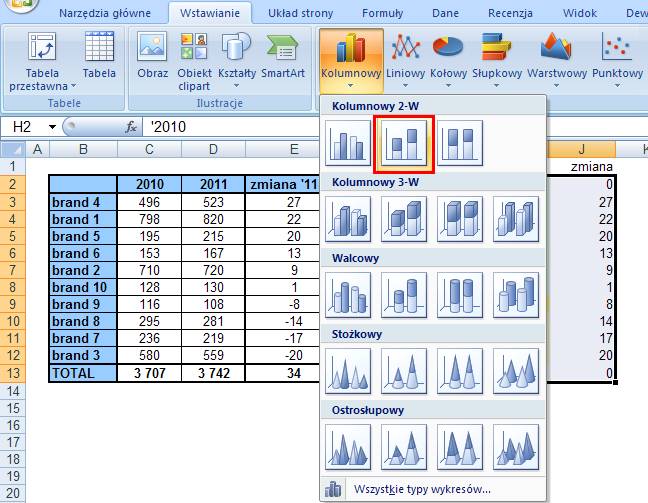
Excel przygotuje
wykres, który powinien wyglądać tak, jak na poniższym rysunku.
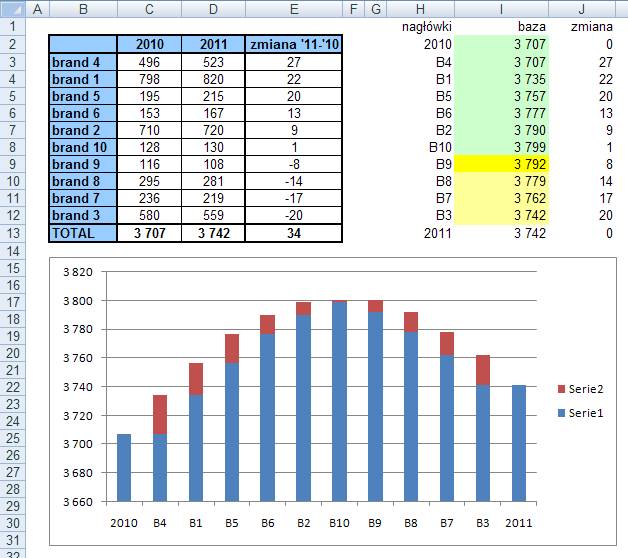
Formatujemy wykres
tak, aby wyglądał tak jak poniżej.
(Wszystkie czynności
niezbędne do takiego sformatowania wykresu zostały opisane w lekcji ‘Wykresy
dla Początkujących’.)
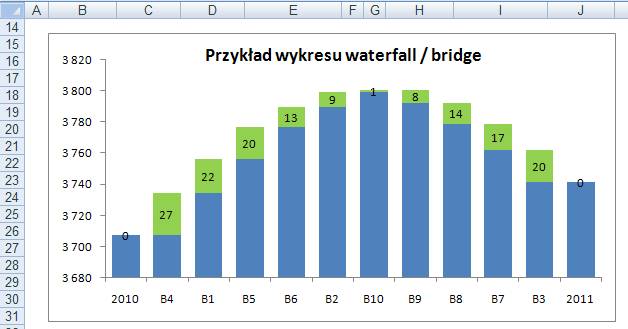
Dla dolnej serii
danych wybieramy kolor biały.
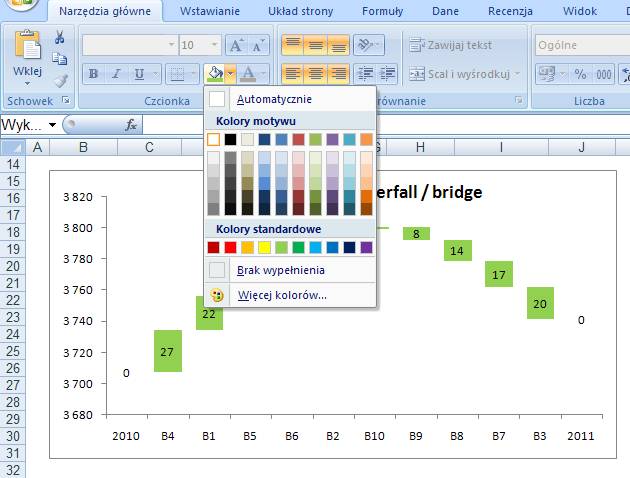
Dwa pojedyncze
kliknięcia lewym klawiszem myszy powodują wybranie tylko jednego punktu danych,
wybieramy pierwszy słupek dolnej serii i zmieniamy jego kolor na niebieski.
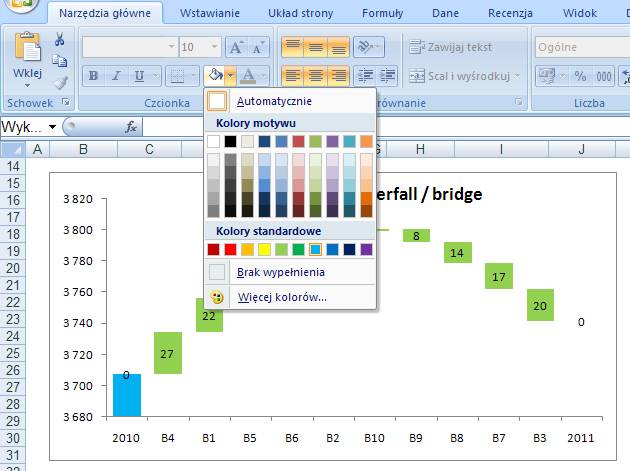
Tak samo robimy z
ostatnim słupkiem. Dodatkowo kasujemy etykiety górnej serii dla pierwszego i
ostatniego elementu (zera) i dodajemy etykiety tylko do pierwszego i ostatniego
elementu dolnej serii danych. W efekcie tych zmian uzyskamy wykres taki jak na
poniższym rysunku.
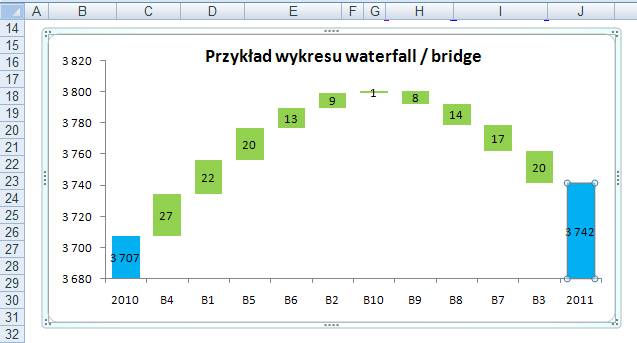
Excel daje możliwość
automatycznego ustawiania etykiet, ale tylko w ramach słupka, ponieważ będziemy
chcieli ustawić etykiety nad lub pod słupkami musimy to zrobić ręcznie,
przeciągając każdą z nich oddzielnie. Etykiety górnej serii danych przeciągamy
nad słupki dla dodatnich wartości zmiany i pod nie dla ujemnych.
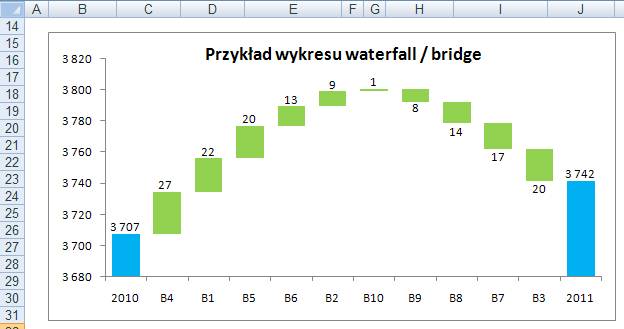
Dla łatwiejszego zrozumienia
wykresu słupki obrazujące wzrosty pozostawimy zielone a dla tych pokazujących
spadki zmienimy kolor na czerwony.
Podobnie jak dla
etykiet nie można wybrać kilku słupków i na raz je pokolorować, musimy
powtórzyć operację kolorowania osobna dla każdego z 4 słupków.
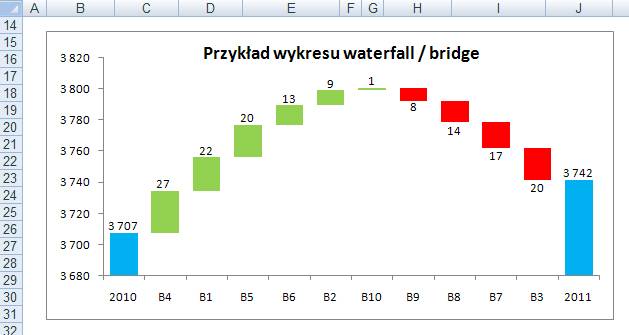
Dla ujemnych wartości
możemy też wstawić znaki minus w etykietach, ale tylko wtedy jeżeli dane nie
będą więcej aktualizowane.
UWAGA!
Excel nie aktualizuje
zmienionych etykiet przy zmianie danych zmieni się tylko długość słupka, cyfra
do której dopisano minus nie zostanie zaktualizowana.
Uzyskany wykres
bardzo jasno pokazuje, które brandy i w jakim stopniu przyczyniły się do
wzrostu sprzedaży pomiędzy latami 2010 i 2011, a które wynik obniżyły poprzez
spadek swojej sprzedaży.
Ze względu na jasny
przekaz i podkreślenie kwot a nie wzrostów procentowych, wykres ten jest
powszechnie stosowany w prezentacjach wyników sprzedaży.
Przykład 2.
(Arkusze: ‘WdZ 2’,
‘WdZ 3’)
Wykres typu licznik
(nazywany też speedometer chart lub wykresem tachometrycznym) spotykany jest w
periodycznych analizach przygotowywanych dla kierownictwa i często nazywanych ‘dashboards’
co w dosłownym tłumaczeniu oznacza tablicę rozdzielcze. To co ma on
przekazywać, to nie dogłębne spojrzenie na dane i pomoc w ich analizie, ale
zorientowanie się już na pierwszy rzut oka czy sytuacja jest dobra czy zła.
Zwykle zestawia się
kilka takich wykresów dla różnych regionów/brandów/oddziałów na jednym
slajdzie/arkuszu, i dzięki temu, że wszystkie mają taką samą skalę łatwo jest
zauważyć które części biznesu rozwijają się dobrze a które źle.
Poniżej przedstawiam
rozwiązanie pozwalające utworzyć taki wykres w jego podstawowej postaci.
Zaznaczamy zarówno
dane, które utworzą tarczę licznika jak i te dzięki którym uzyskamy strzałkę.
Wstawiamy wykres
pierścieniowy i pierwszy jego podtyp.
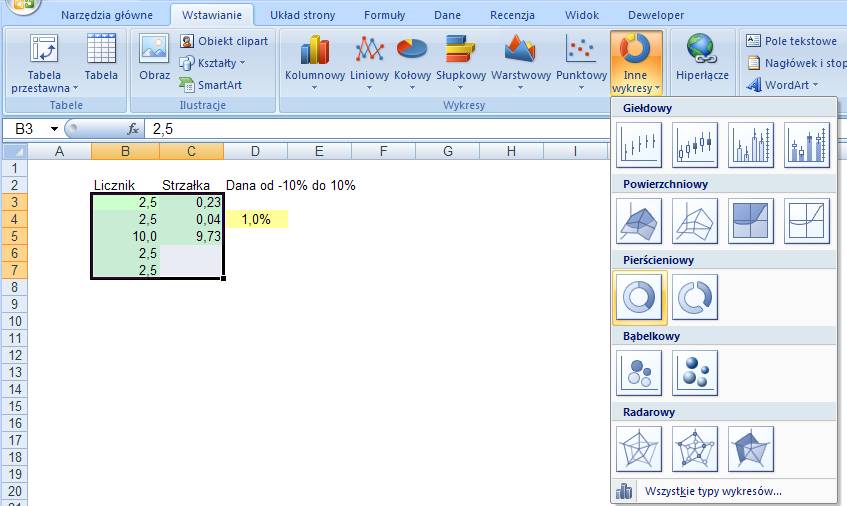
Wykres który zostanie
utworzony nawet dla osób o dużej wyobraźni nie przypomina licznika.
Kasujemy legendę.
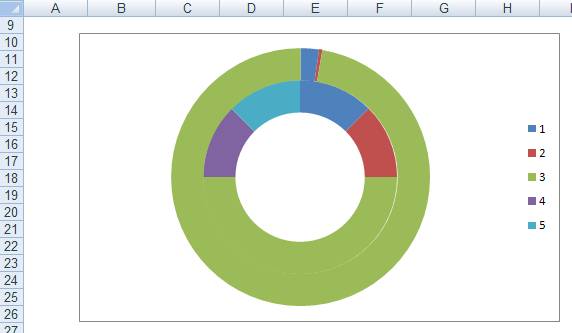
Wybieramy największą część
wewnętrznego pierścienia (dwa pojedyncze kliknięcia na niej lewym klawiszem
myszy) i z karty ‘Narzędzia główne’ wybieramy dla niej ‘Brak wypelnienia’.
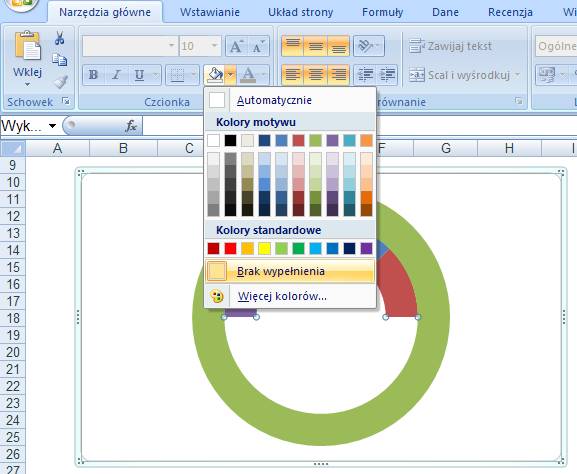
Zmieniamy kolory
pozostałych części wewnętrznego pierścienia zgodnie z poniższym rysunkiem,
dodajemy etykiety danych i przeciągamy je poza wewnętrzny pierścień, w miejsca
gdzie łączą się elementy pierścienia.
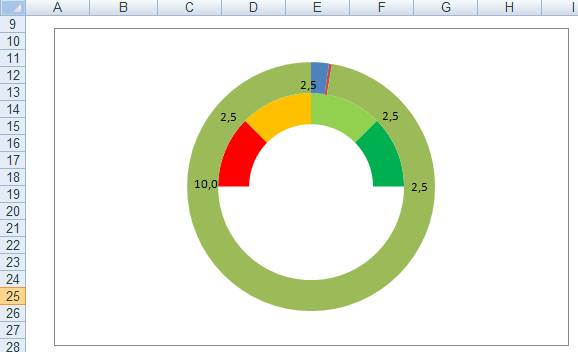
Zaznaczamy zewnętrzny
pierścień, klikamy na nim prawym klawiszem myszy i wybieramy polecenie ‘Zmień
typ wykresu seryjnego…’.
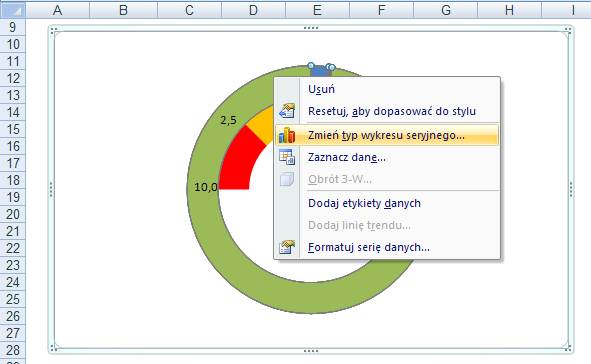
Wybieramy pierwszy
podtyp wykresów kołowych.
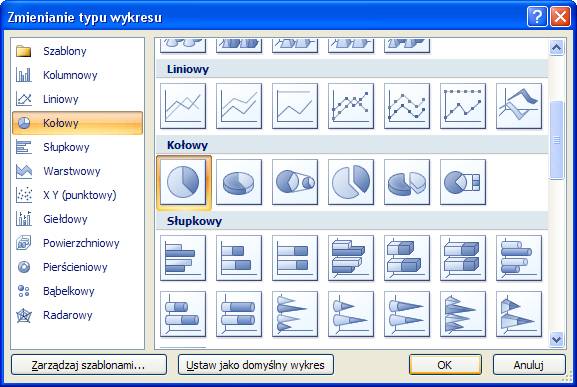
Wykres kołowy
znajduje się teraz pod pierścieniowym. Możemy go kliknąć w otworze wykresu
pierścieniowego. Klikamy go prawym klawiszem myszy i wybieramy polecenie ‘Formatuj
serię danych…’.
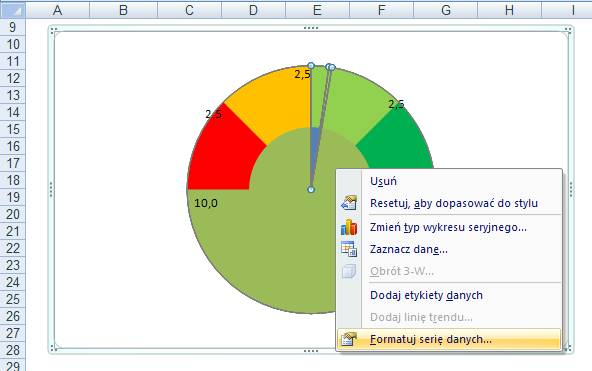
Po czym z karty
‘Opcje serii’ wybieramy ‘Oś pomocnicza’.
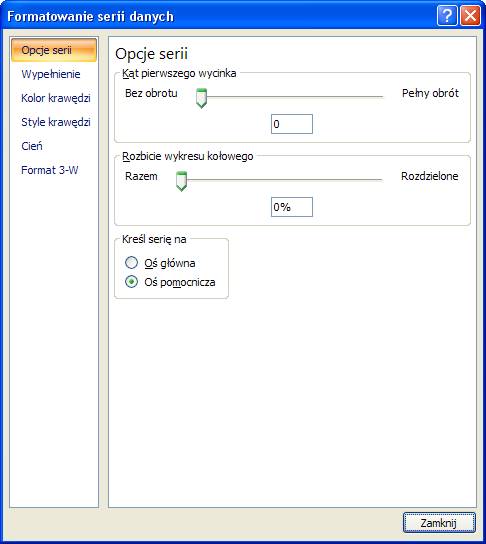
Wykres kołowy jest
teraz na wierzchu, a pierścieniowy pod nim, powoduje to chwilowe zakrycie
tarczy naszego licznika.
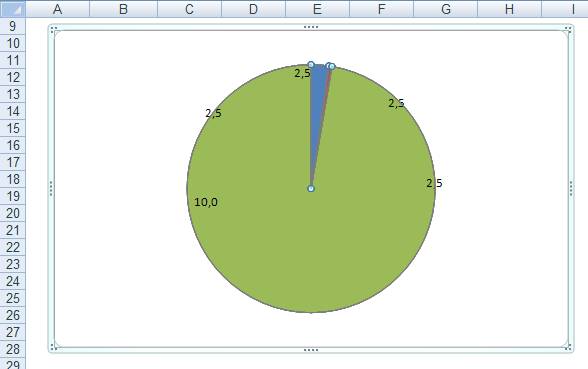
Wybierzmy teraz brak wypełnienia
dla zielonej i niebieskiej części wykresu kołowego a dla najcieńszej części
(która utworzy wskazówkę naszego licznika) kolor czarny, dzięki czemu będziemy
dobrze widoczna.
Do etykiet ręcznie
wpisujemy właściwe wartości procentowe i poprawiamy ich umiejscowienie.
Ponieważ ramka
wykresu nie wygląda dobrze, klikamy na wykresie prawym klawiszem i wybieramy
polecenie ‘Formatuj obszar wykresu…’
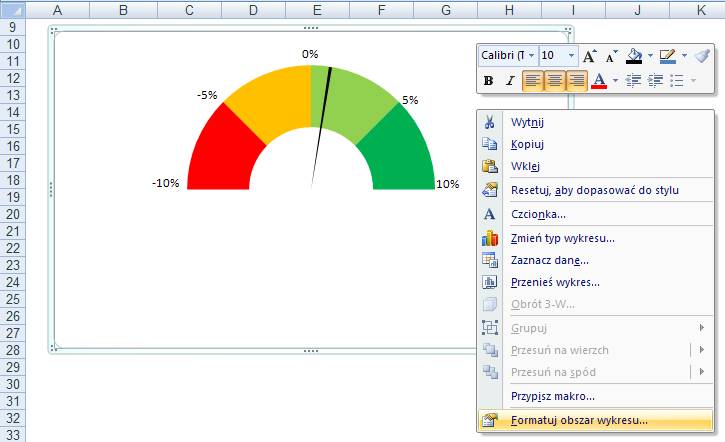
Po czym w oknie
‘Formatowanie obszaru wykresu’ na karcie ‘Kolor krawędzi’ wybieramy ‘Brak
linii’.
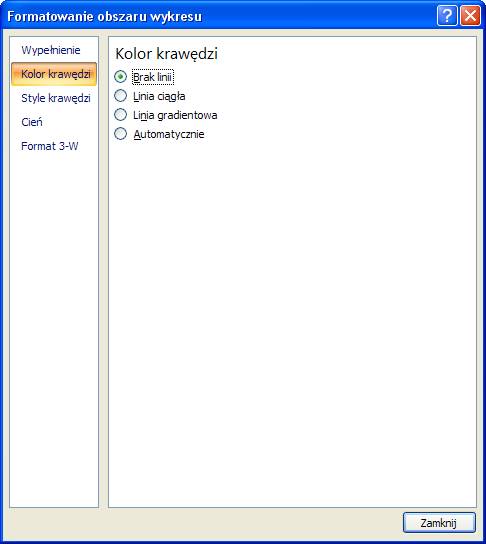
Pozostaje nam już
tylko przetestowanie działania wykresu poprzez zmiany wartości komórki D4.
Gdybyśmy chcieli użyć
innej skali niż -10% +10% należy odpowiednio zmienić formuły w kolumnie C.
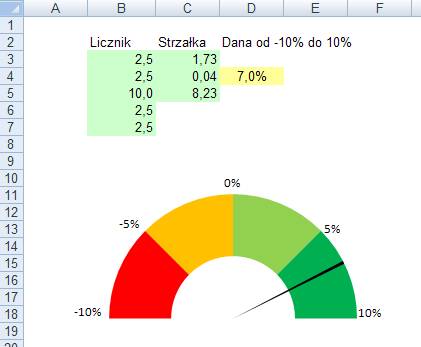
Używając dokładnie
tych samych metod możemy przygotować wykresy w formie licznika w innych
formatach, np. takim jak pokazany poniżej.
(wykres dostępny jest
w pliku Wykresy dla
Zaawansowanych.xlsx)
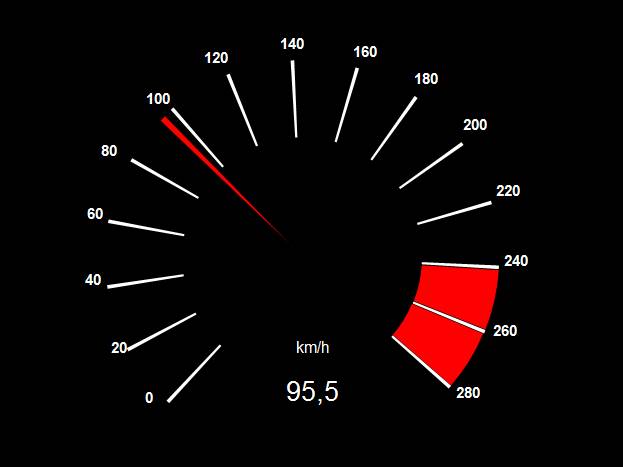
Przykład 3
(Arkusz: ‘WdZ 4’)
Ten przykład jest
bardzo podobny do przykładu drugiego z lekcji ‘Wykresy dla Zaawansowanych’, ale
oprócz marży i sprzedaży mamy także ich wartości planowe. Przerobienie tego
przykładu pozwoli opanować łączenie różnych typów wykresów i przypisywanie ich
do odpowiedniej osi Y.
Zaznaczamy dane (bez
Totala),
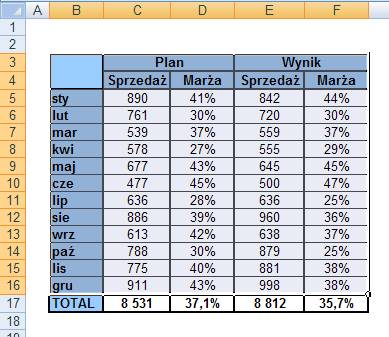
Z karty ‘Wstawianie’
wybieramy pierwszy podtyp wykresu Kolumnowego.
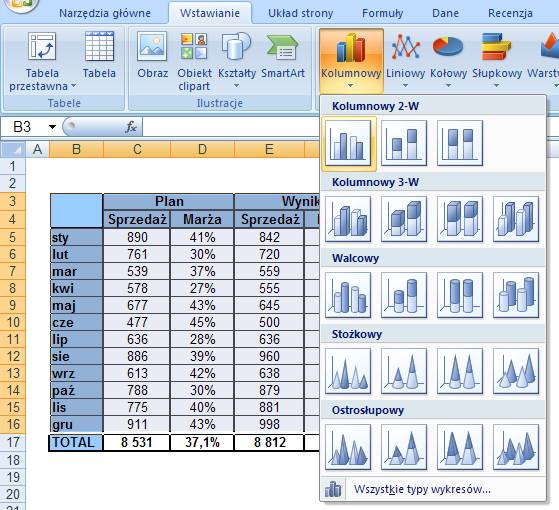
Excel tworzy wykres z
4 seriami danych, z czego słupki dla 2 serii są tak małe że ich nie widać.
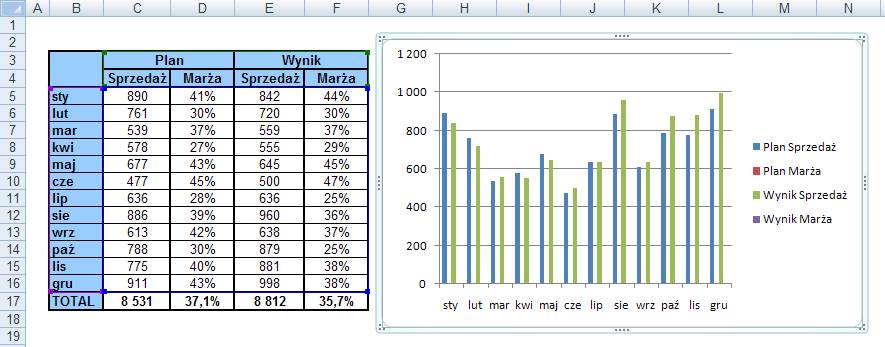
Formatujemy wykres do
postaci przedstawionej poniżej.
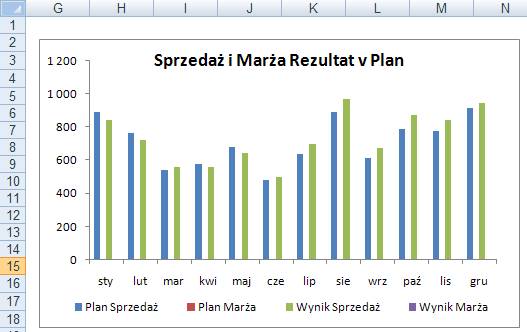
Prawym klawiszem
myszy klikamy w serię danych znajdującą się pomiędzy niebieskim a zielonym
słupkiem. Ponieważ jej wartość jest bardzo mała, trafienie w tą serie może
wymagać nieco cierpliwości. Wybieramy polecenie ‘Formatuj serię danych…’.
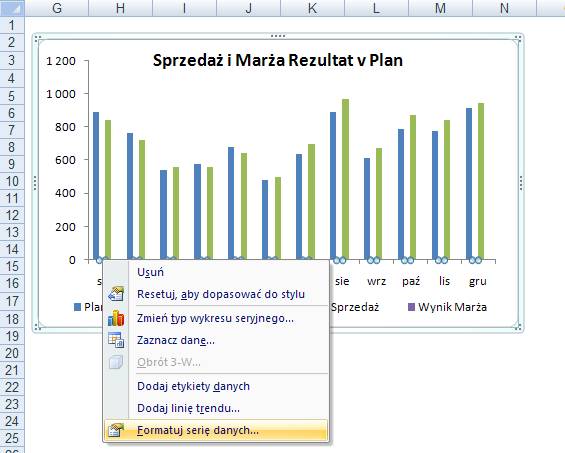
W oknie ‘Formatowanie
serii danych’ na karcie ‘Opcje serii’ zaznaczamy ‘Oś pomocnicza’.
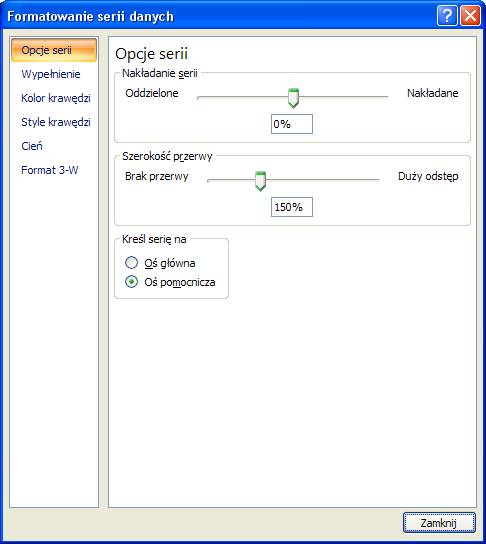
Excel utworzy drugą
oś, a nowy słupek prawie całkowicie zakryje te wcześniej widoczne.
Klikamy go prawym
klawiszem i wybieramy polecenie ‘Zmień typ wykresu seryjnego…’.
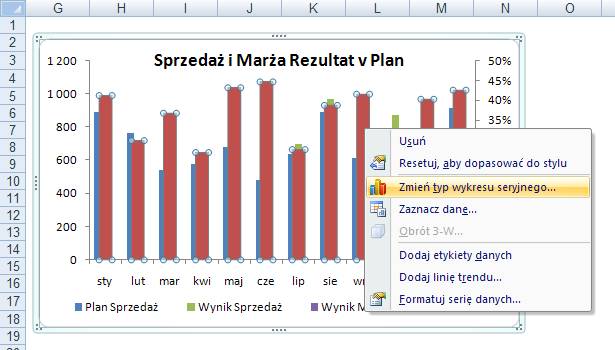
Zmieniamy na pierwszy
podtyp wykresu Liniowego.
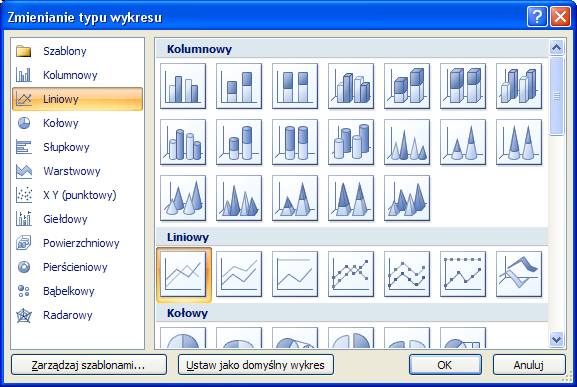
Powyżej opisane
czynności powtarzamy dla drugiej serii danych zawierających marżę.
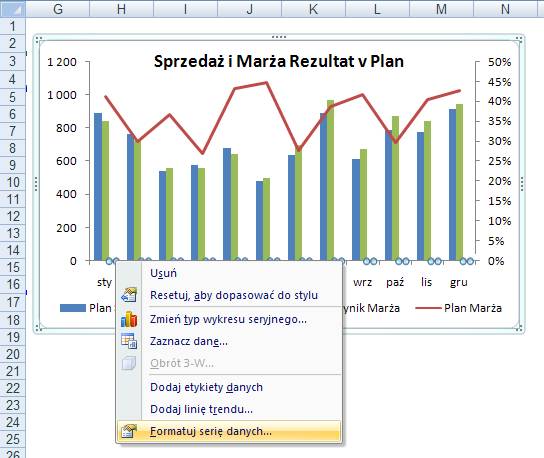
W efekcie uzyskujemy
wykres na którym są 2 serie danych przedstawione jako kolumny i przypisane do
osi głównej, oraz 2 serie danych w postaci linii przypisane do osi pomocniczej.
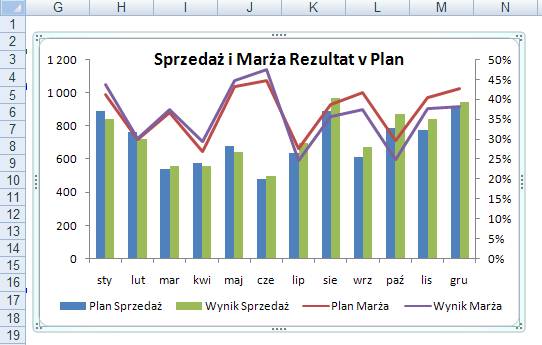
Wykres będzie
bardziej czytelny jeśli zmieniamy skalę tak aby linie i kolumny nie nachodziły
na siebie.
Metodą prób i błędów
dochodzimy do tego jakiej liczby użyć jako maksimum skali, aby serie danych nie
przecinały się.
Proponuję także
zmienić kolory dla danych planowych na kolor zielony (kolor nadziei) a wyniki
na niebieski.
Kolory linii
zmieniamy w oknie ‘Formatowanie serii danych’, na karcie ‘Kolor linii’, po
wybraniu opcji ‘Linia ciągła’.
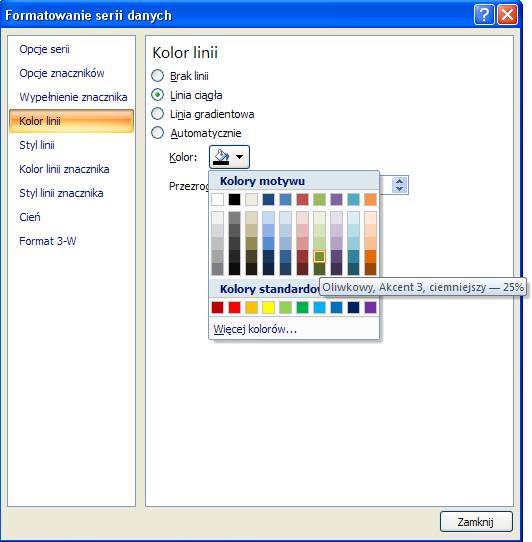
W wyniku opisanych
powyżej czynności wykres, który uzyskamy powinien wyglądać tak jak poniżej.
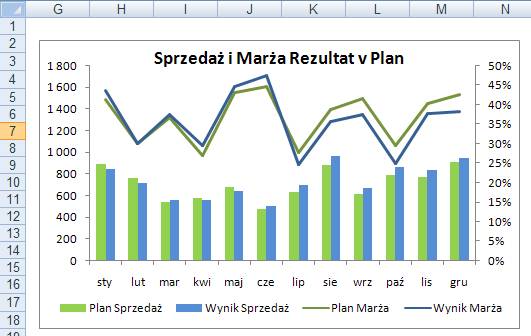
Przykład 4.
(Arkusz: ‘WdZ 5’)
W tym przykładzie
pewna firma charakteryzująca się stabilnym wzrostem sprzedaży oraz ilości
zamówień, chciałaby oszacować w prosty sposób wzrost sprzedaży mając dany
przewidywany wzrost zamówień.
W tym celu przygotujemy
wykres punktowy, utworzymy dla niego trend wraz z jego równaniem oraz
wyliczeniem współczynnik R2, który mówi nam, w jakim stopniu
zmienność Y jest uzależniona od zmienności X.
Pierwszym krokiem
będzie zaznaczenie wyłącznie zakresu zawierającego dane. Po tym wybieramy z
karty ‘Wstawianie’ wykres punktowy i pierwszy z jego podtypów.
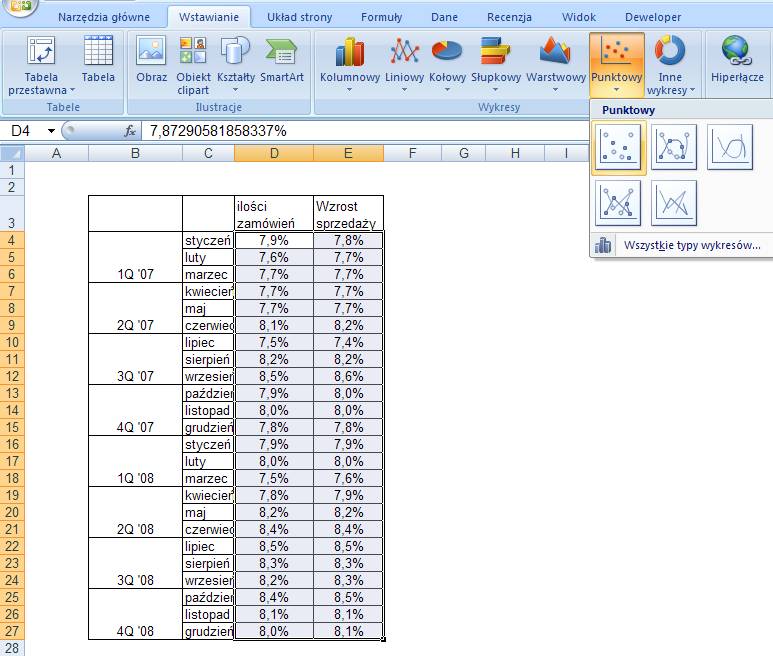
Powinniśmy otrzymać
wykres taki, jak pokazany na rysunku poniżej.
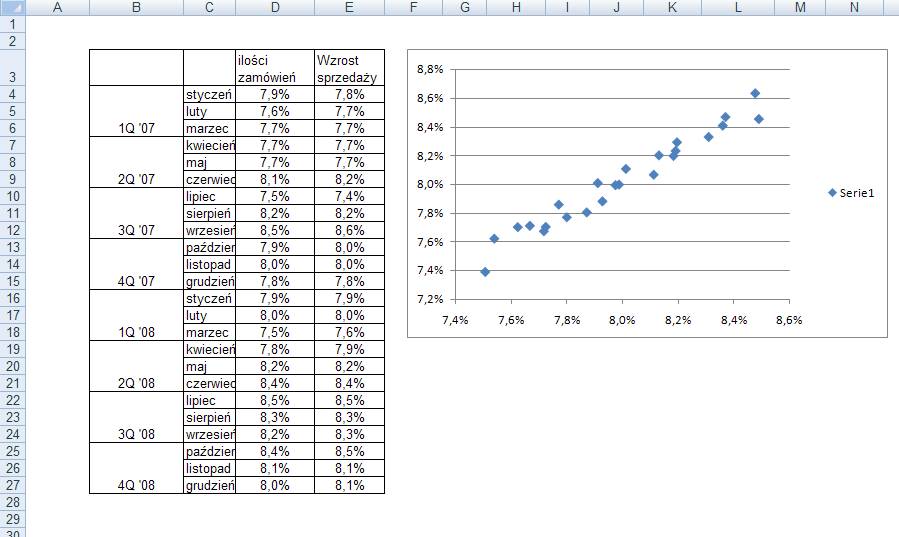
Kasujemy legendę i
linię siatki.
Klikamy jeden z
punktów prawym klawiszem i wybieramy polecenie: ‘Dodaj linię trendu...’.
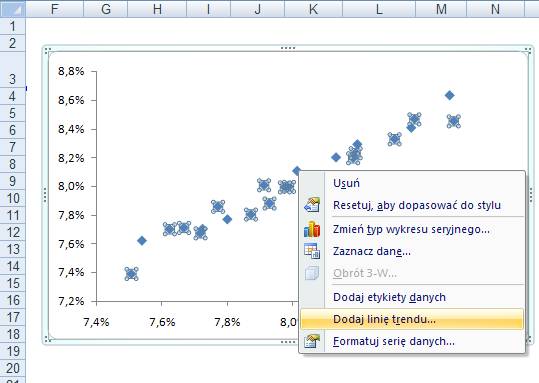
W oknie ‘Formatowanie
linii trendu’ na karcie ‘Opcje linii trendu’ wybieramy ‘Liniowy’, a poniżej
‘Wyświetl równanie na wykresie’ oraz ‘Wyświetl wartości R-kwadrat na wykresie’.
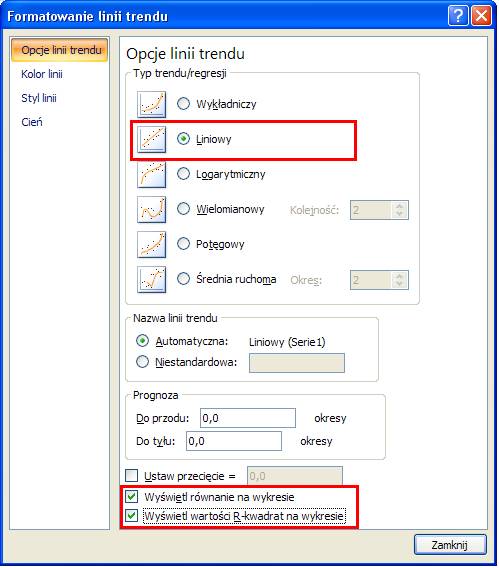
Na skutek wyżej
opisanych działań wyświetlona zostanie linia trendu a także jej wzór i
współczynnik R2, który w typ przypadku wynosi aż 0,9598, dzięki
czemu możemy być pewni, że używając uzyskanej funkcji do prognozowania uzyskamy
dobrej jakości przewidywania.
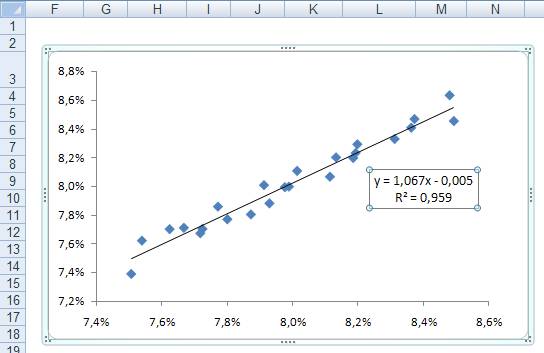
Równanie musimy
skopiować np. do komórki pod tabelą, z pominięciem y i zastępując x adresem komórki
w której będzie wpisana zmiana ilości zamówień.
Jeśli wzrost ilości
zamówień szacowany jest na 8% to wpisujemy tą wartość w komórkę D29 i
wyliczamy, że możemy się spodziewać wzrostu sprzedaży na takim samym poziomie.
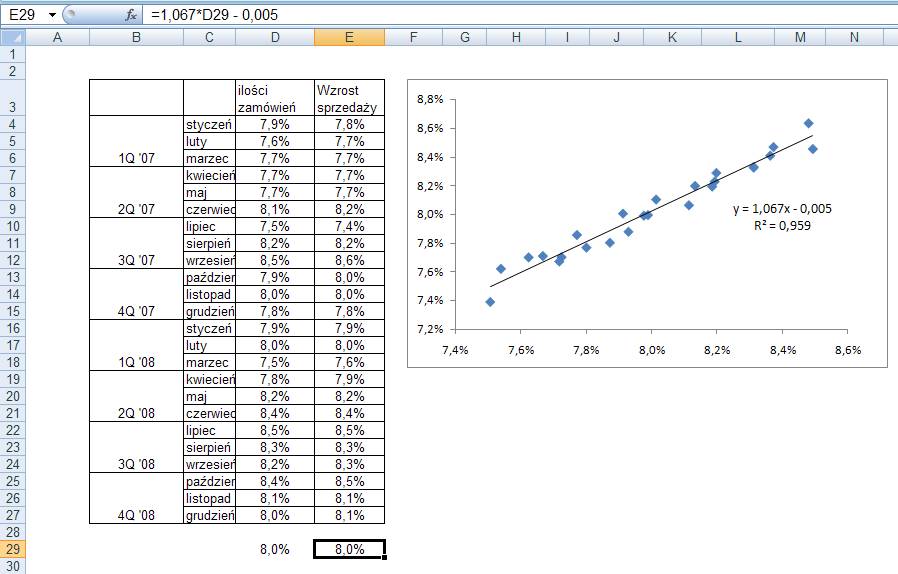
Przykład 5
(Arkusz: ‘WdZ 6’)
Aby utworzyć wykres
typu XY z opisami punków niestety nie wystarczy rozszerzyć zakres o kolumnę z
opisami. Przy próbie formatowania serii danych nie znajdziemy opcji
pozwalającej wyświetlić nam nazwy punków.
Aby dodać nazwy
punktów na wykresie należy utworzyć wykres na którym każdy punkt będzie osobną
serią. Jest to nieco pracochłonne ale raz utworzony wykres możemy używać
wielokrotnie.
Zaczniemy nietypowo
od wstawienia wykresu punktowego bez wcześniejszego zaznaczenia danych.
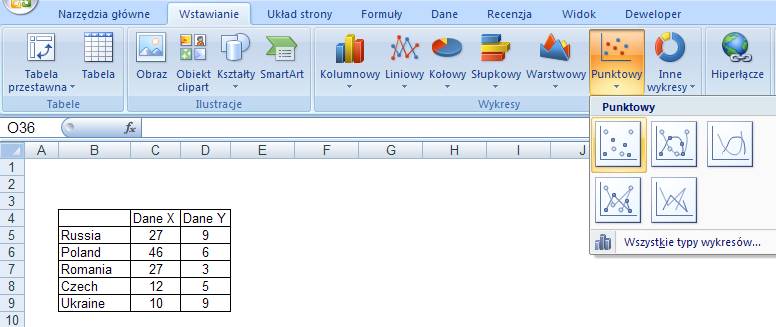
Klikamy prawym
klawiszem na pustym wykresie, który został dodany i wybieramy polecenie
‘Zaznacz dane’.
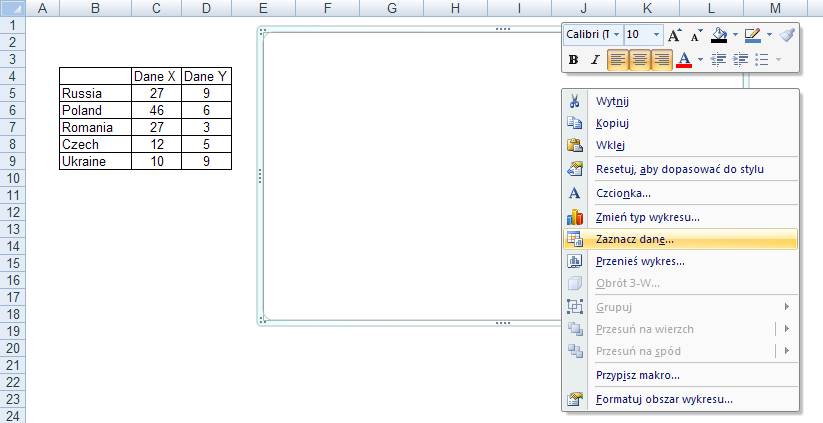
W oknie ‘Wybieranie
źródła danych’ klikamy przycisk ‘Dodaj’.
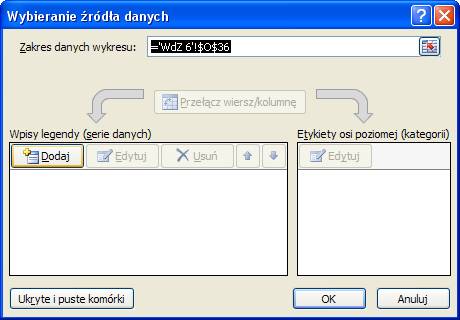
Po czym wprowadzamy
serię danych złożoną z nazwy serii w postaci kraju, oraz punktu X i Y
odpowiadających temu rynkowi.
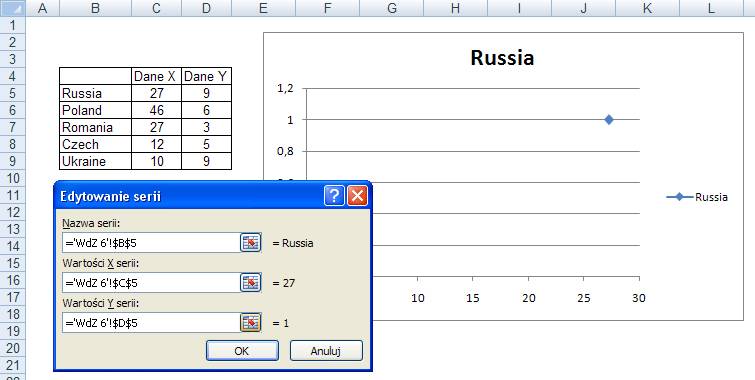
Po kliknięciu OK.,
ponownie w oknie ‘Wybieranie źródła danych’ klikamy przycisk ‘Dodaj’ i
wprowadzamy 4 kolejne serie tak jak jest to pokazane na rysunkach poniżej.




W efekcie mamy 5
serii danych.
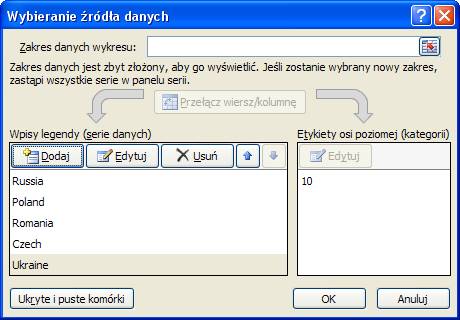
A na wykresie
pokazanych jest 5 punktów.
Kasujemy legendę oraz
linie siatki, a kolory wszystkich punktów zmieniamy na czarny.
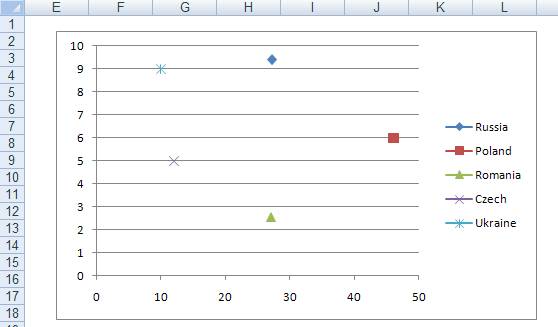
Klikamy na dowolny
punkt prawym klawiszem myszy i wybieramy polecenie ‘Formatuj serię danych…’.
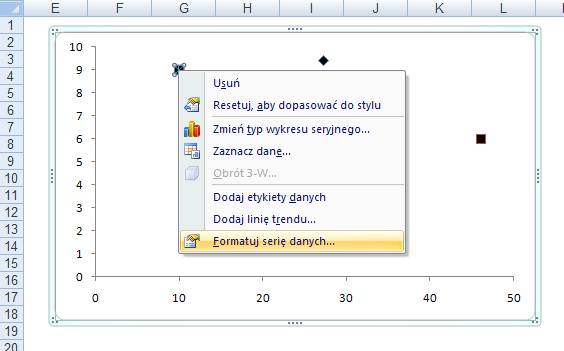
W oknie ‘Formatowanie
serii danych’ na karcie ‘Opcje znaczników’ zaznaczamy typ ‘Wbudowany’ i
wybieramy ‘Typ’ koło.
Operację tą
powtarzamy dla wszystkich punktów.
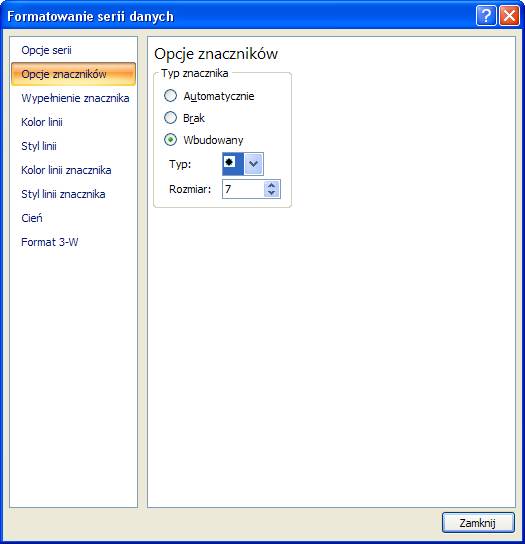
Do wszystkich punktów
dodajemy etykiety danych (po kliknięciu prawym klawiszem na punkcie).
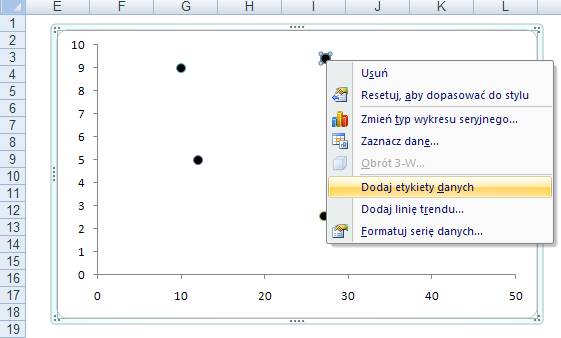
Po czym dla każdego
punktu klikamy na nim prawym klawiszem myszy i wybieramy polecenie ‘Formatuj
etykiety danych…’.
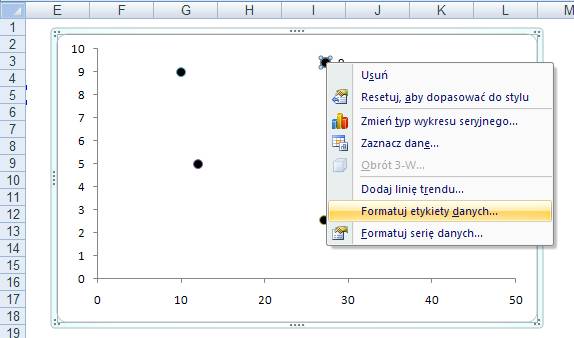
W oknie ‘Formatowanie
etykiet danych’ na karcie ‘Opcje etykiet’ odznaczamy ‘Wartość Y’ i zaznaczamy
‘Nazwa serii’.
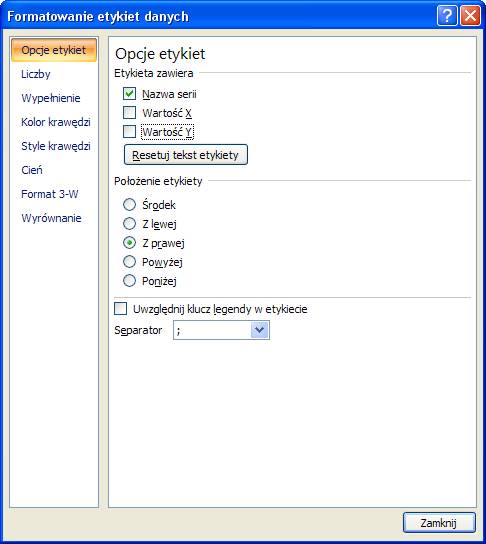
Po powtórzeniu tego
dla wszystkich 5 punktów uzyskamy wykres punktowy, w którym etykiety opisowe
będą podążały za punktem przy zmianie danych, lub skopiowaniu wykresu i użyciu
go dla innych danych.
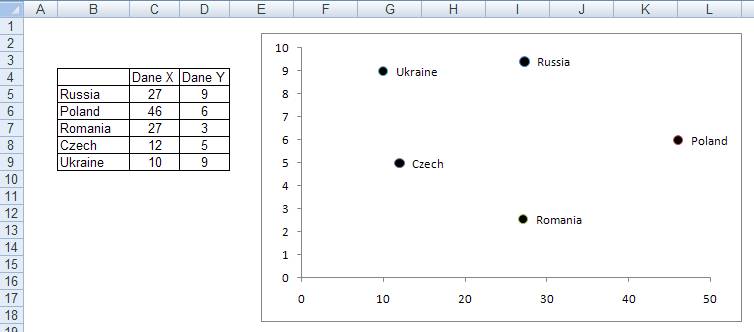
Tak jak napisałem na
początku tego przykładu utworzenie tego wykresu jest pracochłonne, ale raz
utworzony możemy używać wielokrotnie.
Przykład 6
(Arkusz: ‘WdZ 7’,
‘WdZ 8’)
Wykres typu termometr
(‘Thermometer Chart’) używany jest do uatrakcyjnienia analiz i prezentacji, nie
przekazuje on nic więcej niż można by przekazać przy pomocy zwykłego wykresu
słupkowego.
Zaczynamy od
zaznaczenia tylko danych dla maksimum i wstawienia najprostszego wykresu kolumnowego.
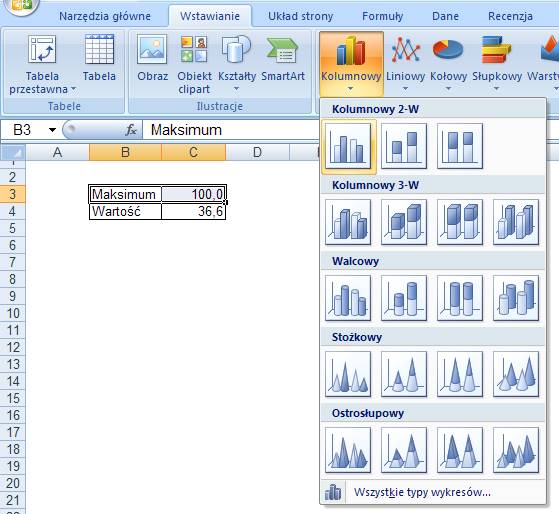
Formatujemy wykres
który uzyskamy poprzez skasowanie legendy, linii siatki i zmianę kształtu
wykresu na wąski i wysoki oraz zmianę tytułu.
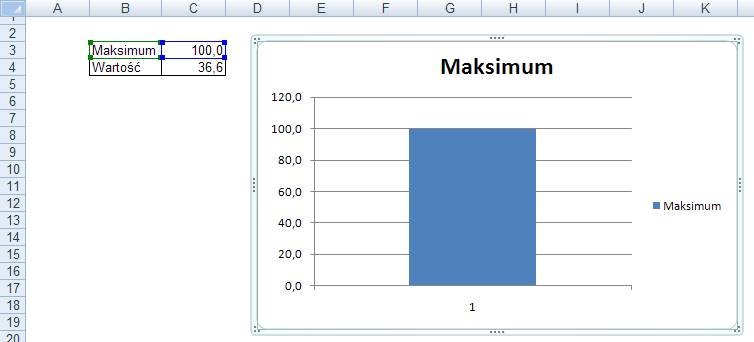
Klikamy na wykresie
prawym klawiszem i wybieramy polecenie ‘Zaznacz dane…’.
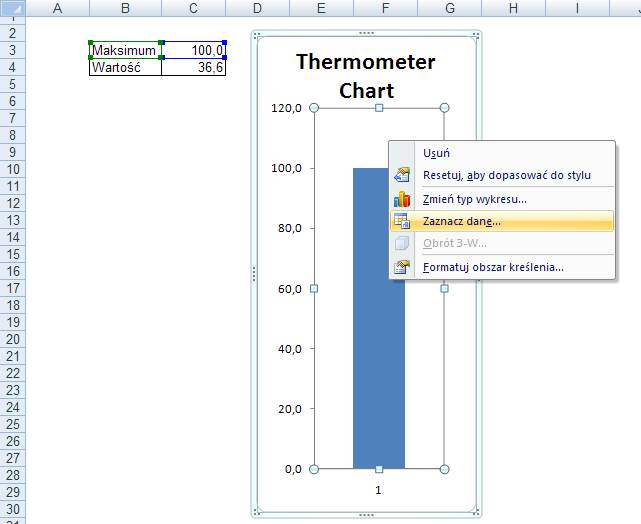
Dodajemy drugą serie
danych według poniższego rysunku.
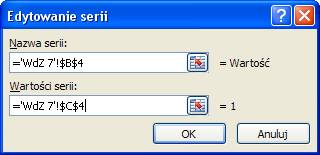
Dodatkowa seria
danych zostanie pokazana obok już istniejącej. Klikamy ją prawym klawiszem i
wybieramy ‘Formatuj serię danych…’.
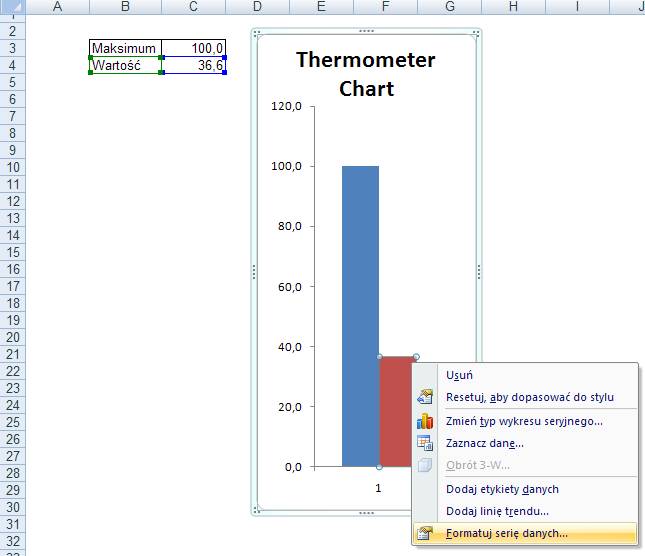
Po czym zmieniamy oś
na oś pomocniczą.
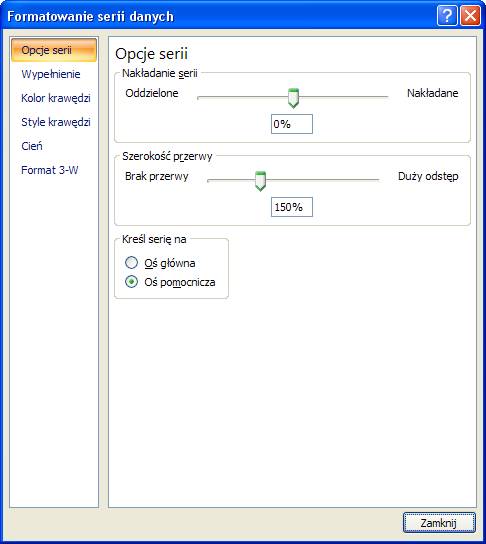
Zmiana ta spowodowała
dodanie drugiej osi i całkowite zakrycie pierwszej serii danych przez drugą.
Przed nami znowu trochę
formatowania. Zaznaczamy i kasujemy oś X.
Dla obu osi Y
wprowadzamy maksimum wynoszące 100.
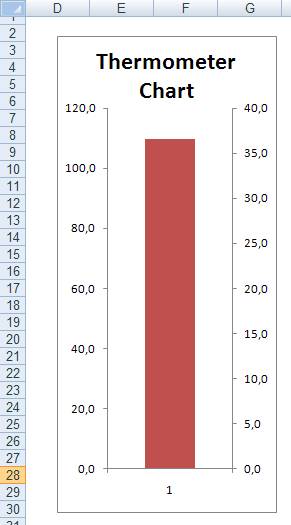
Dla obu osi Y na
karcie ‘Liczby’ okna ‘Formatowanie osi’ w kategorii ‘Niestandardowe’ wpisujemy
kod formatu: 0C i po kliknięciu przycisku ‘Dodaj’ klikamy ‘Zamknij’.
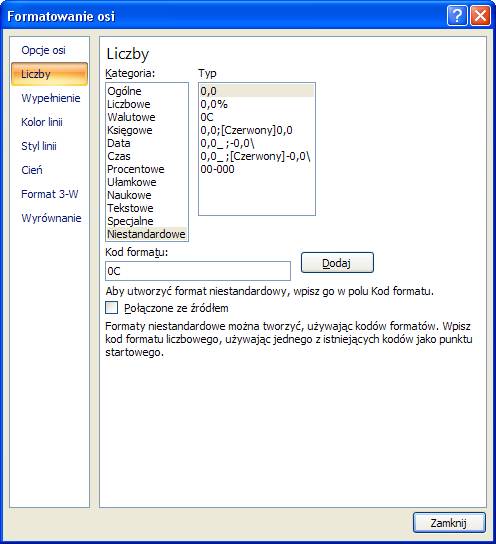
Na skutek tych zmian
nasz wykres powinien wyglądać tak jak poniżej.
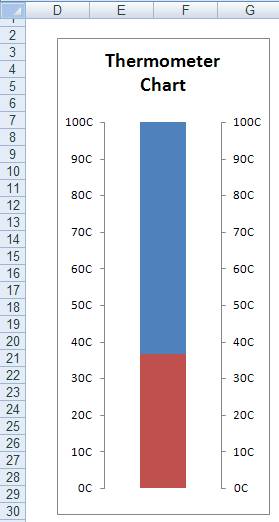
Formatujemy niebieski
słupek danych, zmniejszając szerokość przerwy, wybierając ‘Brak wypełnienia’ i
‘Kolor krawędzi’ – ‘Linia ciągła’, kolor czarny.
Zmieniamy kolor
„słupka rtęci” na czerwony i zwężamy wykres.
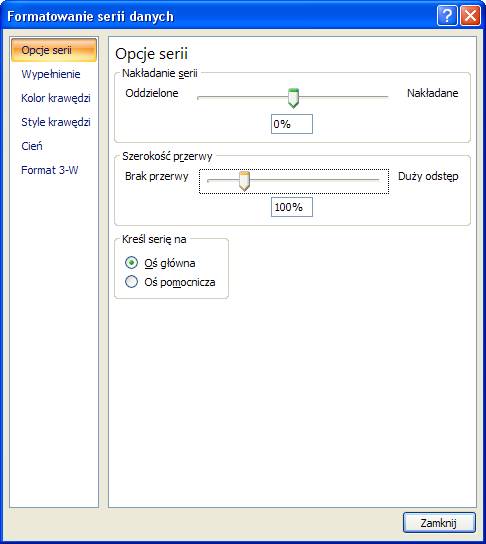
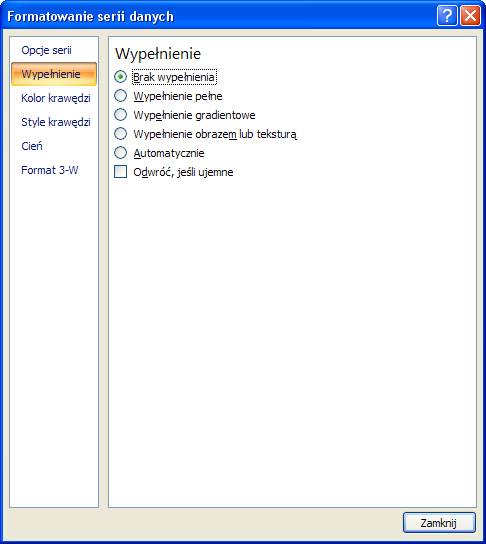
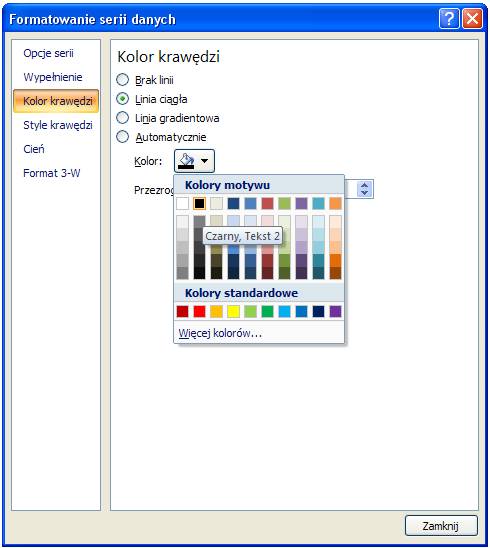
W ten sposób
uzyskujemy wykres wyglądający jak termometr.
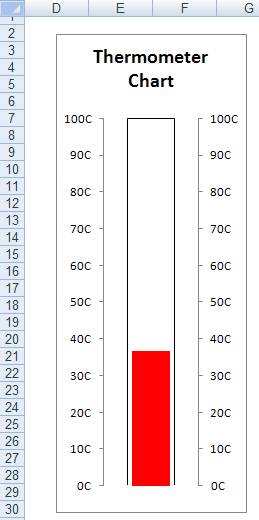
Dokładnie na tej
samej zasadzie powstał poniższy wykres przedstawiający zaawansowanie prac nad 2
projektami. Kolory tła obrazują kolejne etapy prac.
(wykres ten dostępny
jest w pliku Wykresy
dla Zaawansowanych.xlsx Arkusz: ‘WdZ 7’.)
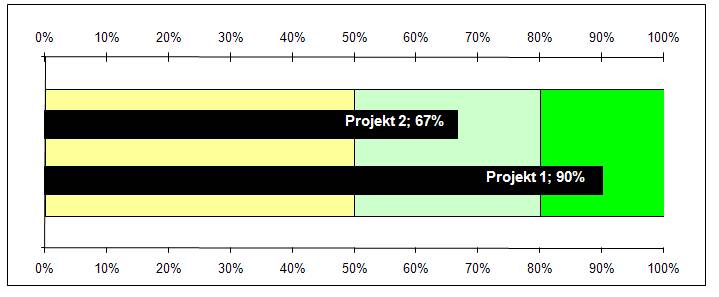
Rozwinięciem tych samych
metod jest poniższy wykres dla miłośników potencjometrów. W tym wypadku z
wykresu kolumnowego skumulowanego pozostawiono widoczną co drugą serię danych,
z których każda ma kolor czarny i przesłania będący na drugiej osi zielony
wykres kolumnowy. Sprawia to wrażenie jakby słupki składały się z wielu
cegiełek lub diod potencjometru.
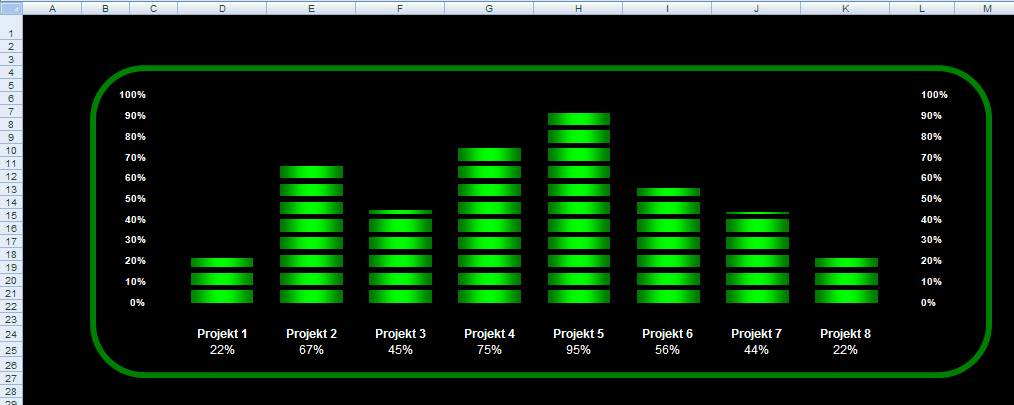
(wykres ten dostępny
jest w pliku Wykresy
dla Zaawansowanych.xlsx Arkusz: ‘WdZ 8’.)
Jak widać na
powyższych przykładach dzięki kilku prostym wykresom Excela można przedstawić
dane na wiele ciekawych sposobów.
Jak daleko można się
posunąć? Bardzo daleko, poniżej wykres XY Excela przedstawiający krzywą która
jest śladem jaki pozostawia punkt okręgu toczący się wewnątrz większego okręgu
tzw hipocykloida. Polecam włączenie animacji i przejrzenie kilku z ustawionych
możliwości parametrów (przyciski Następny, Poprzedni), lub popróbowanie samemu.
Ciekawostka.
Więcej na temat tej
krzywej możesz przeczytać w wikipedii: http://pl.wikipedia.org/wiki/hipocykloida
Przygotowując wykresy
musimy pamiętać o tym aby atrakcyjna forma nie przysłoniła przekazu, który jest
najważniejszy we wszelkiego rodzaju analizach i prezentacjach. Możliwości
ludzkiego postrzegania są ograniczone i dobrze dobrana forma ma ułatwiać
zrozumienie danych i ich powiązań a nie starać się dowieść naszej wybitnej
znajomości Excela czy dbałości o estetykę.
Więcej na ten temat w
lekcji: ‘Profesjonalne raporty dla
zaawansowanych’
Więcej na temat
wykresów w Lekcji: ‘Wykres Przestawny’.