Formularz
Przykłady opisane w tej lekcji dostępne są w arkuszu Excela:
Formularz.xls, tylko ich samodzielne
przerobienie daje gwarancję zapamiętania tej lekcji.
Przykłady dla wszystkich lekcji szkolenia Excel 2003: ExcelSzkolenie.pl
Cwiczenia Excel 2003.zip
Przykład 1.
(Arkusz ‘Formularz’)
W przykładzie do tej lekcji posłużymy się tabelą zawierającą dane o 30
przedstawicielach handlowych, ilościach klientów których obsługują i sprzedaży
którą udało im się wygenerować.
Dane zgromadzone w jednej z linijek
takiej tabeli są nazywane rekordem, ta tabela ma więc 30 rekordów, w dalszym
opisie będziemy posługiwali się tym terminem.
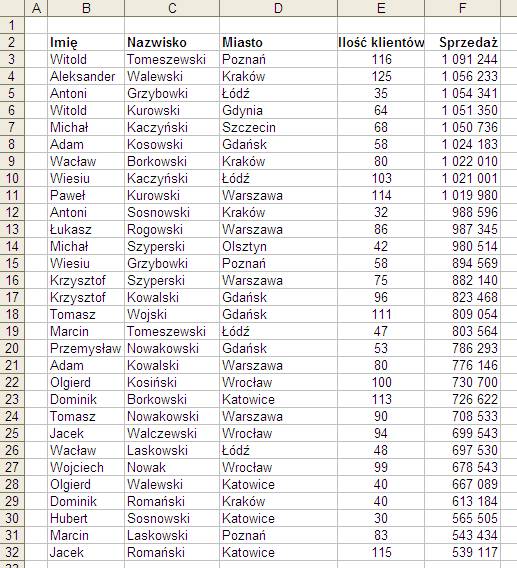
Aby móc skorzystać z polecenia
Formularze każda z kolumn naszej tabeli musi mieć nagłówek, a dane w tabeli nie
mogą być przedzielone pustymi wierszami lub kolumnami.
Ustawiamy aktywną komórkę wewnątrz
tabeli z danymi. Wybieramy z Menu ‘Dane’ polecenie ‘Formularz…’
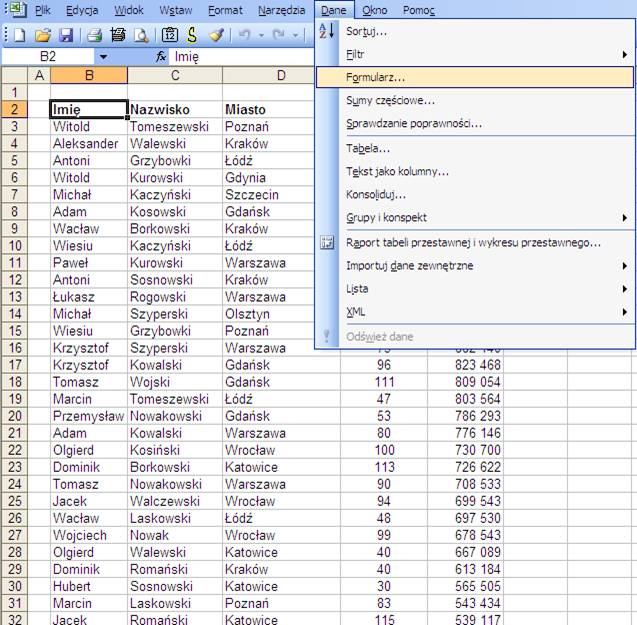
Otwarte zostaje okno formularza w
którym korzystając z przycisków ‘Znajdź poprzedni’ i ‘Znajdź następny’ możemy
przeglądać dane z naszej tabeli, taki sam efekt daje przewijanie paska przy
użyciu strzałek.
Nagłówek okna jest nazwą Arkusza w
którym znajduje się tabela z danymi.
Formularz sam czyta wszystkie
nagłówki kolumn i umieszcza je jako opisy.
Przycisk ‘Nowy’ umożliwia dopisanie
kolenego rekordu do tabeli, nowy wpis pojawi się na końcu tabeli.
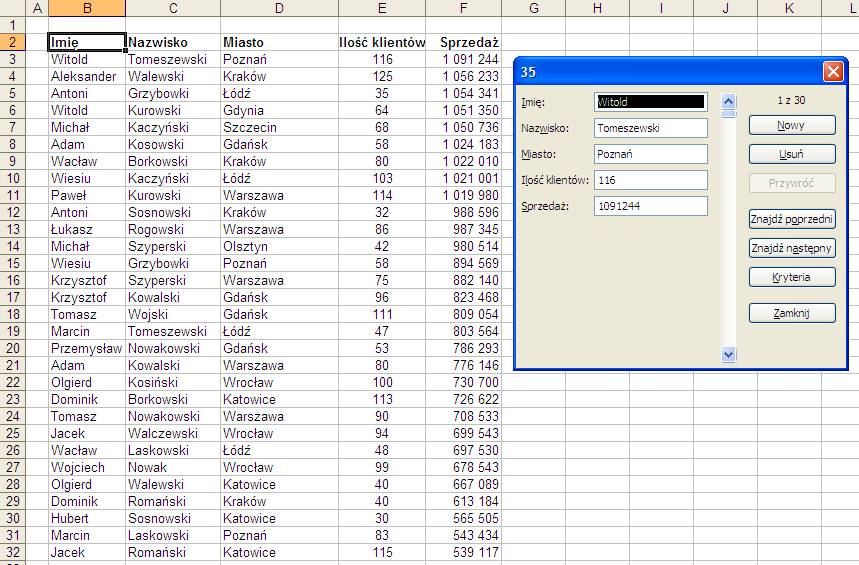
Przycisk ‘Usuń’ umożliwia skasowanie
aktualnie wyświetlanego rekordu, zostaje wtedy usunięta cała linijka w tabeli.
UWAGA, działania tego nie można cofnąć
za pomocą plecenia ‘Cofnij’, przycisk ‘Przywróć’ na Formularzu także będzie
nieaktywny.
Przed nieodwracalnym usunięciem
rekordu, wyświetlone zostanie okno z pytaniem o potwierdzenie tego polecenia.

Dane możemy także edytować
bezpośrednio w komórkach, jeżeli chcemy aby zmiana została zachowana musimy
przejść do następnego rekordu używając zaznaczonej na poniższym rysunku na
zielono strzałki a nie przycisku ‘Znajdź następny’, który powoduje przywrócenie
oryginalnych danych.
Jeżeli podczas wprowadzania danych w
rekordzie, będziemy chcieli przywrócić oryginalne dane wystarczy użyć przycisku
‘Przywróć’, który działa jak przycisk cofnij ![]() .
.
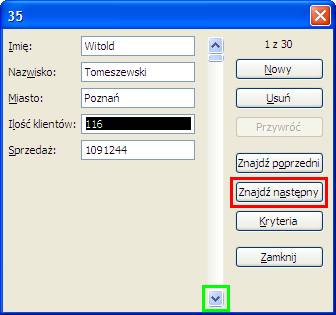
Możemy też przeglądać bądź zmieniać
tylko przefiltrowane uprzednio dane. Aby przefiltrować dane klikamy przycisk
‘Kryteria’.
Kryteria możemy wprowadzić dla
dowolnej liczby pól na raz. W poniższym przykładzie wprowadzono kryterium dla
kolumny Miasto.
Po kliknięciu przycisku ‘Znajdź
następny’ przejdziemy do ekranu umożliwiającego przeglądanie i edycje rekordów
spełniających to kryterium.
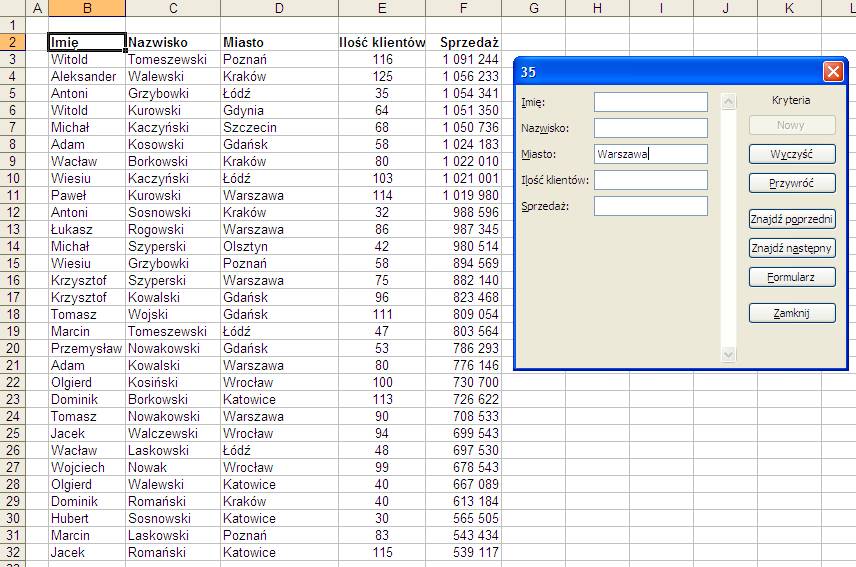
Poniżej ekran Formularza pokazujący
rekord 9 z całkowitej liczby 30 rekordów.
Aby zmienić kryteria klikamy
przycisk ‘Kryteria’.
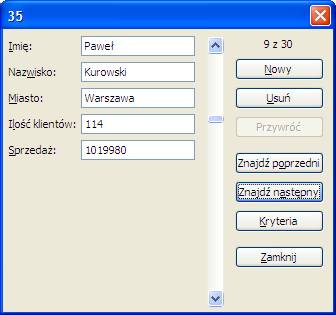
Teraz chcemy przejrzeć rekordy z
tymi przedstawicielami handlowymi którzy obsługują co najmniej 60 klientów, a
ich roczna sprzedaż przekroczyła milion złotych.
Klikamy ‘Znajdź następny’.
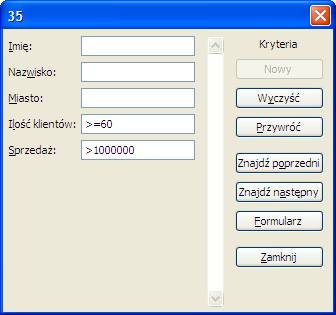
Poniższy rekord spełnia oba te
warunki.
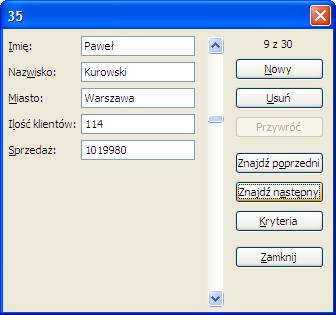
9 z 30 oznacza że jest to 9 rekord
naszej tabeli spośród 30 rekordów w sumie, nie znaczy to wcale że 9 z 30 rekordów
spełnia nasze kryteria, ta wiadomość nie jest podawana przez Formularz.
Aby sprawdzić ile rekordów spełnia
te warunki sugeruje posłużyć się autofiltrem.
Autofiltr wydaje się też
skuteczniejszą i szybszą metodą pracy na takiej liście danych, ale każda metoda
ma swoich zwolenników, zapewne więc dlatego istnieją także zwolennicy używania
Formularza.
Szkolenie Excel 2003 Szkolenie Excel 2007